Win10BIOS界面是操作系统的基础设置界面,通过定制个性化主题可以使电脑外观更加与众不同。本文将介绍如何使用Win10BIOS界面进行主题设置,让您的电脑焕然一新。
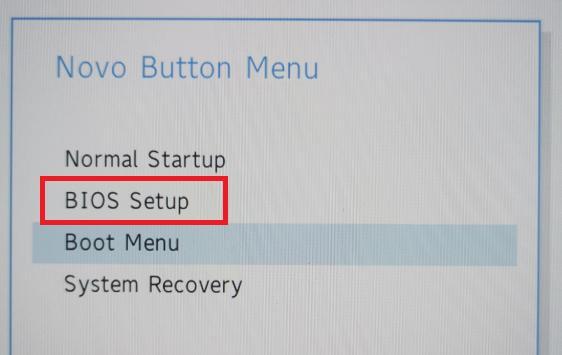
1.获取并安装所需软件:通过浏览器搜索并下载适用于您的电脑的Win10BIOS设置软件,并按照提示进行安装。
2.进入Win10BIOS界面:在开机时按下特定的按键(通常是F2、F8或Delete键)进入BIOS设置界面。
3.导航到主题选项:在Win10BIOS界面中,使用方向键或鼠标将光标移动到“主题”或类似选项上,并按下回车键进入主题设置界面。
4.选择当前在主题设置界面中,找到并选择当前正在使用的主题,以备份当前设置以便修改。
5.创建新选择“创建新主题”或类似选项,开始定制个性化主题。
6.设置桌面背景:在新主题设置界面中,找到并选择“桌面背景”选项,在弹出的菜单中选择自己喜欢的背景图像,并点击确认。
7.自定义颜色方案:在新主题设置界面中,找到并选择“颜色方案”选项,在可用的颜色列表中选择您喜欢的颜色,并点击确认。
8.修改桌面图标:在新主题设置界面中,找到并选择“桌面图标”选项,根据个人喜好,添加、删除或替换现有的桌面图标。
9.调整字体样式:在新主题设置界面中,找到并选择“字体样式”选项,根据个人偏好选择合适的字体类型、大小和颜色。
10.定义声音方案:在新主题设置界面中,找到并选择“声音方案”选项,在可用的声音列表中选择您喜欢的声音方案,并点击确认。
11.保存新在完成所有个性化设置后,点击“保存”按钮将新主题保存到系统中。
12.预览和修改返回到主题列表界面,找到您刚才创建的新主题,在预览窗口中查看效果,如有需要可以进行进一步的修改。
13.应用确认所有设置无误后,选择您所需的主题,并点击“应用”按钮以使其生效。
14.退出Win10BIOS界面:完成主题设置后,使用方向键或鼠标将光标移动到“退出”或类似选项上,并按下回车键退出Win10BIOS界面。
15.欣赏定制重新启动电脑后,欣赏您定制的个性化主题,让电脑焕然一新。
通过Win10BIOS界面进行主题设置是一种简单而有效的方法,使电脑的外观更加与众不同。按照本文所述的步骤,您可以轻松地定制个性化主题,并享受全新的电脑外观。尽情发挥创意,让您的电脑成为独一无二的艺术品。
Win10BIOS界面设置攻略
在使用Windows10操作系统的过程中,有时候我们需要进入BIOS(BasicInput/OutputSystem)界面来进行一些硬件设置或修复操作。然而,由于不熟悉操作,很多用户可能对BIOS界面一无所知。本文将带领读者快速了解Win10BIOS界面的设置方法,并分享一些相关的操作技巧,帮助读者更好地使用和配置自己的计算机。
1.什么是BIOS界面?
2.进入Win10BIOS界面的常用方法
3.BIOS界面的主要设置选项
4.设置系统启动顺序
5.调整硬盘模式和AHCI设置
6.修改日期和时间设置
7.设置安全启动选项
8.设置电源管理选项
9.配置CPU和内存设置
10.调整显示和音频设置
11.网络设置与BIOS界面
12.恢复默认设置和保存更改
13.BIOS更新和固件升级
14.遇到问题时的常见解决方法
15.小技巧与注意事项
内容详述:
1.什么是BIOS界面?
BIOS是一种位于计算机硬件和操作系统之间的软件。它提供了一个控制硬件和配置计算机设置的界面,用于初始化和启动系统。BIOS界面通常包含了一系列的设置选项,可以对计算机的硬件进行配置和管理。
2.进入Win10BIOS界面的常用方法
通过重新启动计算机并按下特定的快捷键(如Del、F2或F12等)进入BIOS界面。这些快捷键可能因计算机品牌和型号而异,用户可以在计算机启动过程中查看提示信息或在互联网上搜索相关信息。
3.BIOS界面的主要设置选项
BIOS界面通常包含多个主要设置选项,如系统时间、启动顺序、设备配置、安全性选项、电源管理等。每个选项对应不同的功能设置,用户可以根据自己的需求进行配置。
4.设置系统启动顺序
在BIOS界面中,用户可以设置计算机的启动顺序。通过调整启动设备的顺序,可以选择从不同的存储介质(如硬盘、光盘或USB设备)启动计算机。
5.调整硬盘模式和AHCI设置
BIOS界面还提供了硬盘模式和AHCI(AdvancedHostControllerInterface)设置选项。用户可以根据自己的硬件设备和需求,选择适合的硬盘模式以及启用或禁用AHCI功能。
6.修改日期和时间设置
在BIOS界面中,用户可以修改计算机的日期和时间设置。这对于确保计算机时钟准确性非常重要,特别是在双系统或多系统环境下。
7.设置安全启动选项
BIOS界面还提供了一些安全性选项,如设置启动密码、禁用启动设备、启用安全启动等。这些选项可以帮助用户增强计算机的安全性。
8.设置电源管理选项
在BIOS界面中,用户可以调整电源管理选项,如睡眠模式、省电模式和自动关机等。这些设置可以帮助用户节省能源、延长电池寿命或提高计算机性能。
9.配置CPU和内存设置
BIOS界面允许用户配置计算机的CPU和内存设置。用户可以调整CPU频率、倍频和电压,以及内存的时序和频率等。这些设置对于超频和提高计算机性能非常有用。
10.调整显示和音频设置
BIOS界面还提供了一些显示和音频设置选项。用户可以调整显示器分辨率、亮度和对比度等,以及音频输出模式和音量等。
11.网络设置与BIOS界面
一些计算机的BIOS界面提供了网络设置选项,用户可以在此设置中启用或禁用网卡、调整网络连接优先级等。然而,大多数网络设置通常由操作系统来管理。
12.恢复默认设置和保存更改
在BIOS界面中,用户可以恢复默认设置或保存更改。恢复默认设置将把所有选项重置为出厂默认值,而保存更改将使所有修改生效并应用于计算机。
13.BIOS更新和固件升级
BIOS界面通常也允许用户进行BIOS更新和固件升级。通过下载和安装最新的BIOS固件,用户可以获得更好的兼容性、稳定性和功能性。
14.遇到问题时的常见解决方法
当用户在使用BIOS界面时遇到问题时,可以尝试一些常见的解决方法。重新插拔硬件设备、清除CMOS、更新驱动程序等。
15.小技巧与注意事项
本文还分享了一些小技巧和注意事项,例如备份重要的BIOS设置、谨慎修改不熟悉的选项、遵循厂商的建议和指南等。
通过本文,读者可以快速了解到Win10BIOS界面的设置方法和相关操作技巧。掌握这些知识可以帮助读者更好地配置和管理自己的计算机,提高工作效率和使用体验。当然,在进行任何操作之前,请务必谨慎并备份重要的设置,以避免不必要的损失或风险。




