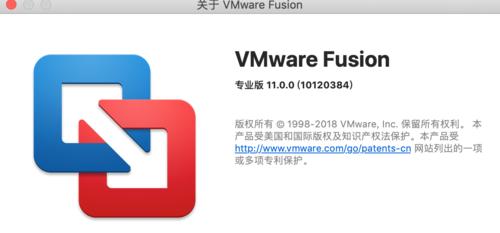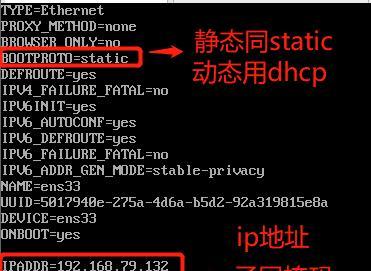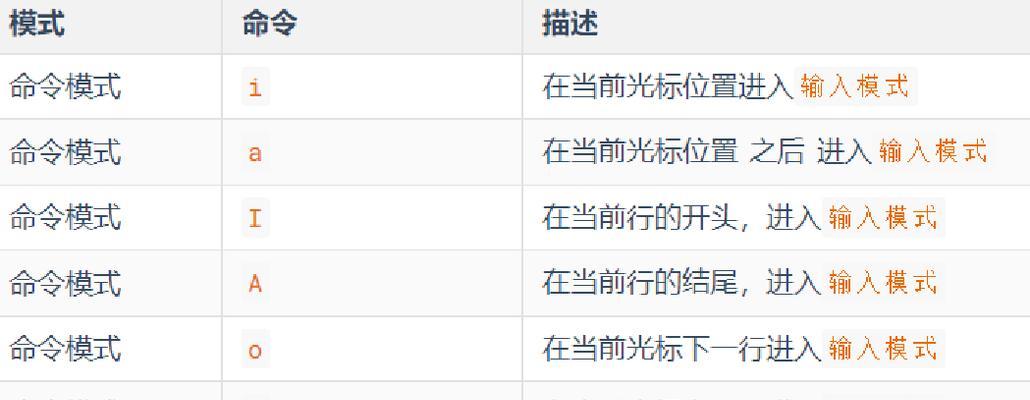在Linux系统中,修改IP地址是一项常见的操作,尤其在网络连接设置需要变更的情况下。本文将介绍Linux系统中如何有效地修改IP地址,以帮助读者轻松完成该任务。
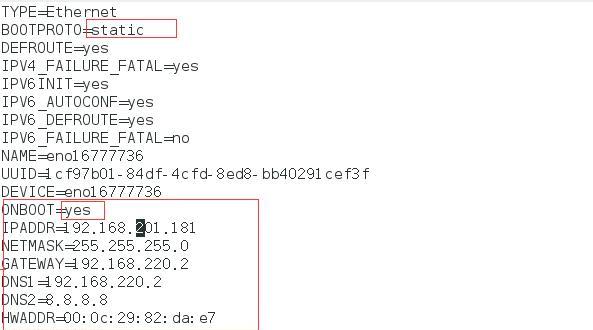
1.检查网络连接状态
在修改IP地址之前,首先需要检查当前系统的网络连接状态,确保网络正常连接。可以使用命令ifconfig或ipaddrshow来查看网络接口及其IP地址。
2.找到网络接口配置文件
Linux系统中的网络接口配置文件一般位于/etc/network/interfaces或/etc/sysconfig/network-scripts/目录下。根据不同的发行版,文件名可能会有所不同。
3.备份原始配置文件
在修改网络接口配置文件之前,建议先备份原始配置文件,以防修改出现问题。可以使用命令cp将原始配置文件复制一份到其他目录下。
4.打开网络接口配置文件
使用文本编辑器打开网络接口配置文件,可以使用命令sudovi/etc/network/interfaces或sudonano/etc/sysconfig/network-scripts/ifcfg-eth0等命令进行编辑。
5.修改IP地址及相关参数
在网络接口配置文件中找到关于IP地址的行,根据需要修改为新的IP地址。还可以根据网络环境设置子网掩码、网关、DNS服务器等相关参数。
6.保存并关闭文件
完成IP地址及相关参数的修改后,保存文件并关闭文本编辑器。
7.重启网络服务
为了使修改后的IP地址生效,需要重启网络服务。可以使用命令sudoservicenetworkingrestart或sudosystemctlrestartnetwork等进行重启。
8.验证IP地址修改结果
重启网络服务后,可以再次使用ifconfig或ipaddrshow命令来验证IP地址是否已成功修改。
9.测试网络连接
修改IP地址后,为了确保网络连接正常工作,建议进行网络连接测试。可以通过ping命令测试其他主机或域名的连通性。
10.检查网络服务启动项
如果修改IP地址后无法正常连接网络,可能是因为网络服务未启动。可以使用命令sudosystemctlenablenetwork或sudochkconfignetworkon等来设置网络服务的自动启动。
11.处理特殊网络设置
在一些特殊的网络环境中,可能需要进行额外的设置,如VLAN、虚拟接口、桥接等。根据具体情况,在网络接口配置文件中进行相应设置。
12.考虑安全性设置
在修改IP地址时,不要忘记考虑系统的安全性设置。可以限制远程访问、开启防火墙等措施来保护系统和网络安全。
13.注意备份重要数据
在进行任何系统操作前,建议先备份重要数据。修改IP地址可能会对网络连接产生影响,保留好重要数据的备份可以在意外发生时恢复数据。
14.调试和故障排除
如果在修改IP地址的过程中遇到问题,可以参考系统日志文件或网络服务日志进行调试和故障排除。这些日志记录了系统运行和网络连接的详细信息。
15.结束语
通过本文的介绍,读者可以掌握在Linux系统中修改IP地址的方法。正确地修改IP地址可以确保网络连接正常工作,提升系统使用体验。在操作前请谨慎备份重要数据,并根据实际情况进行设置和调试,以保证网络连接的稳定性和安全性。
Linux下如何修改IP地址
在Linux操作系统中,修改IP地址是一个常见的操作,它对于网络配置和连接至关重要。本文将详细介绍在Linux系统中如何修改IP地址的方法及步骤,以帮助读者更好地进行网络配置和管理。
检查当前网络配置
1.通过ifconfig命令查看当前网络接口的配置信息,包括IP地址、子网掩码、网关等。
2.使用ipaddrshow命令也可以获取当前网络接口的详细配置信息。
备份原有的网络配置文件
1.进入网络配置文件所在目录,一般为/etc/sysconfig/network-scripts/。
2.备份原有的网络配置文件,例如将ifcfg-eth0文件备份为ifcfg-eth0.bak。
编辑网络配置文件
1.使用文本编辑器打开需要修改的网络配置文件,例如ifcfg-eth0。
2.修改文件中的IPADDR字段为新的IP地址。
3.修改文件中的NETMASK字段为新的子网掩码。
4.修改文件中的GATEWAY字段为新的网关地址。
重启网络服务
1.使用servicenetworkrestart命令重启网络服务,使新的IP地址生效。
2.使用ifconfig或ipaddrshow命令验证新的IP地址是否已成功修改。
更新DNS服务器
1.打开/etc/resolv.conf文件,更新其中的DNS服务器地址。
2.在nameserver行中添加新的DNS服务器地址。
修改主机名
1.打开/etc/hostname文件,将其中的主机名修改为新的名称。
2.重启系统或使用hostname命令使新的主机名生效。
设置静态路由
1.使用route命令添加静态路由表项,指定目标网络和下一跳网关。
2.使用routeadddefaultgw命令将默认路由设置为指定网关。
配置网络连接自启动
1.修改网络配置文件中的ONBOOT字段为yes,使网络接口在系统启动时自动连接。
2.使用chkconfig命令将网络服务设为开机自启动。
配置IPv6地址
1.打开/etc/sysconfig/network-scripts/目录下的ifcfg-eth0文件,添加或修改IPV6ADDR字段,设置IPv6地址。
2.使用servicenetworkrestart命令重启网络服务,使IPv6地址生效。
查看网络连接状态
1.使用netstat命令查看当前网络连接状态和监听端口情况。
2.使用ping命令测试网络连接是否正常。
修改MAC地址
1.使用ifconfig命令关闭网络接口。
2.使用ifconfig命令设置新的MAC地址。
3.使用ifconfig命令重新启用网络接口。
使用图形界面工具修改IP地址
1.在Linux桌面环境中,可以使用NetworkManager等图形界面工具修改IP地址。
2.打开网络管理工具,找到对应的网络接口,修改IP地址、子网掩码和网关等参数。
修改IP地址的注意事项
1.修改IP地址时,要确保新的地址在同一子网内,并且不与其他设备冲突。
2.在修改IP地址后,需要重新配置相关的网络服务,如DNS服务器、静态路由等。
故障排除与解决
1.如果在修改IP地址后无法连接网络,可以通过检查网络配置文件、重启网络服务等方式进行故障排除。
2.如无法解决问题,可以查阅Linux官方文档或寻求专业技术支持。
通过本文所介绍的方法,读者可以轻松地在Linux系统中修改IP地址。在进行修改前,需要备份原有的网络配置文件,并仔细检查新的IP地址是否符合要求。修改完毕后,重新启动网络服务以使配置生效,并验证新的IP地址是否成功修改。同时,还需要注意更新DNS服务器、设置静态路由等相关配置。希望本文能够帮助读者更好地进行网络配置和管理。