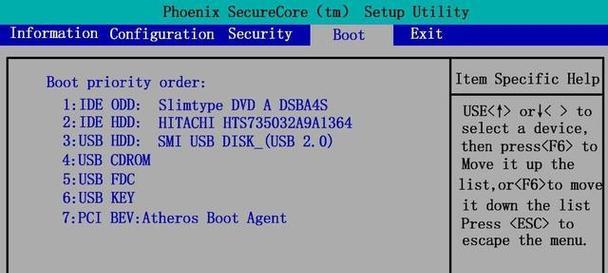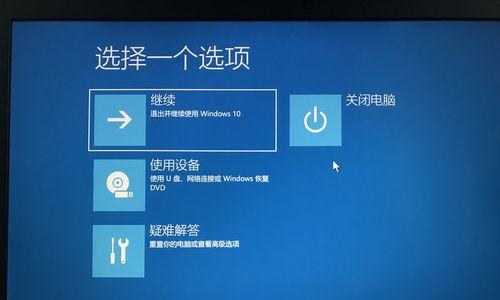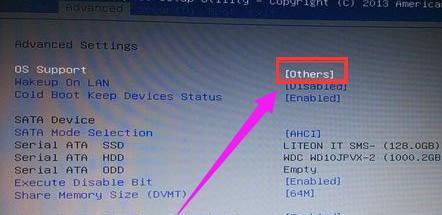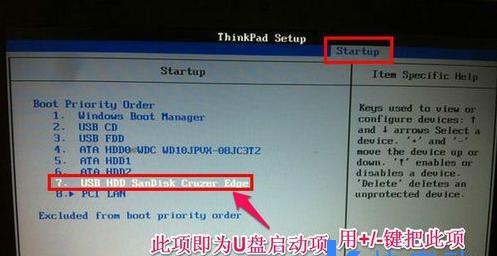在进行系统安装、紧急修复或者恢复备份等操作时,将U盘设置为计算机的第一启动项是非常有必要的。本文将介绍如何简单地通过进入BIOS设置将U盘设置为首选启动设备,让您的计算机快速启动和运行。
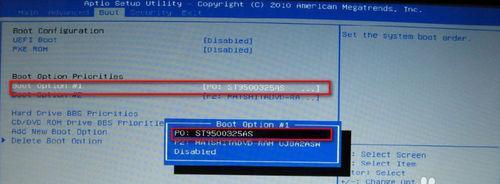
段落
1.了解BIOS和启动项
我们需要了解BIOS和启动项的概念。BIOS(BasicInput/OutputSystem)是计算机上的一组固化在主板上的固件程序,负责在计算机启动时进行硬件初始化和系统加载。而启动项指的是BIOS中可以选择的启动设备,如硬盘、光驱、U盘等。
2.重启计算机并进入BIOS界面
重启计算机并按下特定的按键(通常是Del、F2或F10)进入BIOS界面。具体按键可能因计算机品牌或型号而异,请参考您的计算机说明书或搜索相关信息。
3.定位到启动选项
在BIOS界面中,使用方向键定位到“启动”或“Boot”选项,并按下回车键进入启动选项界面。
4.选择U盘为第一启动设备
在启动选项界面中,找到“启动顺序”或“BootOrder”选项。使用方向键将U盘移到第一位,然后按下特定的按键(通常是"+"或"-")将其调整到最顶部。
5.保存设置并退出BIOS
在调整完启动顺序后,按下特定的按键(通常是F10)保存设置并退出BIOS界面。计算机将会重新启动,此时U盘已经被设置为第一启动项。
6.检查U盘引导能力
重启计算机后,系统会尝试从U盘引导。您可以在计算机启动过程中观察U盘指示灯是否亮起,如果亮起则表示成功设置。如果未能从U盘启动,则需要重新进入BIOS检查设置是否正确。
7.解决启动问题
有时候,即使正确设置了U盘为第一启动项,计算机仍然无法从U盘引导。这时,可能是U盘格式不正确、U盘中的启动文件损坏等原因。您可以尝试重新格式化U盘、重新制作启动盘或者更换其他可靠的U盘。
8.了解其他BIOS设置
除了设置启动项,BIOS还提供了其他重要的设置选项,如日期和时间、CPU和内存配置、硬件监控等。在进行任何设置时,务必小心谨慎,避免对计算机造成不可逆的损害。
9.注意BIOS版本差异
不同计算机品牌和型号的BIOS界面可能有所不同,因此请确保查看准确的计算机说明书或官方网站,了解特定计算机的BIOS设置方法和注意事项。
10.细心操作避免意外
在进入BIOS界面进行设置时,请务必细心操作,避免误删或修改其他设置。如果不确定某个选项的作用,请参考说明书或搜索相关信息以获得帮助。
11.U盘启动的应用场景
将U盘设置为第一启动项可以实现多种应用场景,如系统安装、数据恢复、病毒扫描等。在这些场景下,U盘成为首选启动设备可以提高效率和可靠性。
12.注意U盘和计算机兼容性
在选择U盘作为启动设备时,需要确保U盘与计算机兼容,并且能够被计算机正确识别。如果U盘不能被识别,可以尝试更换不同品牌或型号的U盘。
13.持续关注新技术和更新
随着科技的进步,计算机硬件和软件也在不断更新。新的技术可能会带来新的启动选项设置方法,因此建议持续关注相关技术资讯,以便掌握最新的操作方法。
14.备份重要数据
在进行任何系统安装或重要操作前,请务必备份重要的数据。错误的操作可能导致数据丢失或系统损坏,因此备份数据是保护个人和工作文件的重要步骤。
15.
通过进入BIOS设置,将U盘设置为计算机的第一启动项并非难事。只需要遵循简单的步骤,就能够让U盘成为首选启动设备,实现系统安装、修复和数据恢复等操作。然而,在操作之前请务必备份重要的数据,并注意操作过程中的细节和注意事项,以确保操作的顺利进行。
如何将U盘设置为第一启动项的方法
在计算机启动时,系统会按照一定的启动顺序来加载操作系统。通常情况下,计算机会首先检测硬盘中的引导记录,然后再选择其他可启动设备。但有时我们需要通过U盘来引导系统,这就需要在BIOS设置中将U盘设为第一启动项。本文将介绍如何进行这一设置。
1.确认计算机型号和BIOS版本
在进行BIOS设置之前,首先需要确认自己计算机的型号和BIOS版本,因为不同型号的计算机或不同版本的BIOS设置方式可能会有所差异。
2.进入BIOS设置界面
启动计算机后,按下指定键(通常是Del、F2或F10)进入BIOS设置界面。不同品牌的计算机可能需要不同的按键。
3.寻找“启动”或“Boot”选项
在BIOS设置界面中,寻找到“启动”或“Boot”选项,并进入该选项的设置界面。这个选项通常用于设置启动设备的优先级。
4.选择“启动顺序”或“BootOrder”
在“启动”或“Boot”选项的设置界面中,找到“启动顺序”或“BootOrder”选项,点击进入。
5.将U盘移至第一启动项
在“启动顺序”或“BootOrder”界面中,找到U盘对应的选项,将其移至列表中的第一位。这样就将U盘设置为第一启动项。
6.保存设置并重启计算机
在进行任何改动之前,记得按照屏幕提示保存设置。然后重启计算机以使设置生效。
7.检测U盘是否能成功引导系统
在计算机重启后,插入已经制作好的可引导U盘,观察是否能够成功引导系统。若成功引导,则说明设置成功。
8.解决可能遇到的问题
如果在设置过程中出现问题,例如无法进入BIOS设置界面、U盘无法被识别等,可以尝试重启计算机,重新按下指定键进入BIOS设置界面,并检查相关硬件连接是否正常。
9.更新BIOS版本
如果U盘无法被识别或其他问题,可以考虑更新BIOS版本。前往计算机制造商的官方网站下载最新的BIOS固件,并按照说明进行更新。
10.注意事项
在进行BIOS设置时,务必谨慎操作,避免误设置导致系统无法正常启动。如果对BIOS设置不太熟悉,建议参考计算机制造商的官方说明手册或咨询专业人士的帮助。
11.多次尝试
如果一次设置失败,可以尝试多次操作,或者寻求他人的帮助。有时候设置过程中会出现一些意外情况,多次尝试可能会找到解决问题的方法。
12.注意U盘的可引导性
在将U盘设置为第一启动项之前,确保U盘已经制作成可引导的状态。如果U盘内没有可引导的文件或系统镜像,即使设置了也无法成功引导系统。
13.各品牌计算机设置方式的差异
不同品牌的计算机可能存在BIOS设置方式的差异,因此在进行设置时要根据自己计算机品牌和型号进行相应的操作。
14.考虑其他引导方式
如果U盘设置为第一启动项仍然无法引导系统,可以考虑其他引导方式,例如使用光盘或网络引导等。根据实际需求选择合适的引导方式。
15.切勿随意更改其他BIOS设置
在进行U盘设置时,应只关注修改启动顺序相关的设置,切勿随意更改其他BIOS设置。不正确的设置可能会导致计算机无法正常工作。
通过以上步骤,您可以轻松将U盘设置为计算机的第一启动项。这样,当您需要使用U盘引导系统时,只需将U盘插入计算机并重启,系统就会自动从U盘启动。记得谨慎操作BIOS设置,遵循计算机制造商的说明,并确保U盘已制作成可引导的状态。