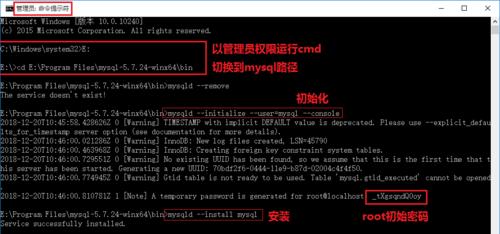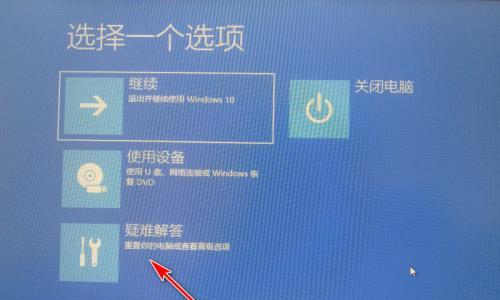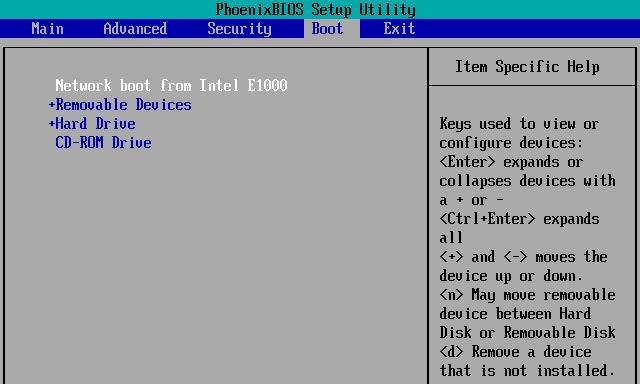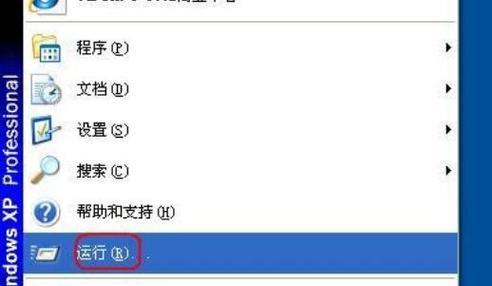在日常使用计算机时,我们经常会遇到开机启动速度较慢的情况,这不仅浪费了我们的时间,也影响了工作和学习的效率。然而,通过使用添加开机启动项命令,我们可以轻松地提高计算机的启动速度和效率。本文将介绍如何使用添加开机启动项命令来优化计算机的开机体验,并提供了一些实用的技巧和建议。
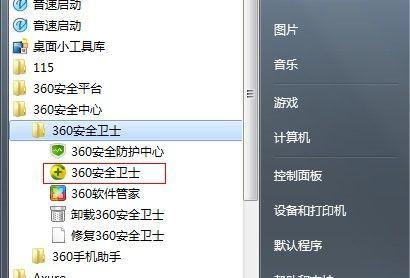
1.设置开机启动项
通过设置开机启动项,我们可以选择在计算机启动时自动加载的程序和应用程序,从而加快系统的启动速度。只需打开“任务管理器”,点击“启动”选项卡,右键点击想要设置为开机启动的程序,然后选择“启用”即可。
2.关闭不必要的开机启动项
有时候,计算机启动变慢是因为太多的程序被设置为开机启动项。我们可以通过关闭一些不必要的开机启动项来提高系统的启动速度。在“任务管理器”的“启动”选项卡中,找到不需要开机启动的程序,右键点击并选择“禁用”。
3.使用命令行添加开机启动项
除了通过任务管理器来添加开机启动项,我们还可以使用命令行的方式来实现。打开命令提示符窗口,输入“regaddHKCU\Software\Microsoft\Windows\CurrentVersion\Run/vProgramName/dProgramPath/f”,其中ProgramName是想要设置的开机启动项的名称,ProgramPath是该程序的路径。
4.删除无效的开机启动项
有时候,我们可能会在计算机中留下一些无效的开机启动项,这些项可能是由于卸载程序时未完全删除或者程序已经被删除但仍然留下了启动项。通过打开“任务管理器”的“启动”选项卡,我们可以找到并删除这些无效的开机启动项。
5.使用SysinternalsAutoruns工具
SysinternalsAutoruns是一款强大的系统工具,可以帮助我们管理和优化计算机的开机启动项。它提供了更多高级的设置选项和功能,能够帮助我们更好地控制和管理开机启动项。
6.定期清理系统垃圾文件
计算机中的垃圾文件越多,系统的性能就会越受影响。定期清理系统中的垃圾文件,可以减少开机启动时的负担,从而提高计算机的启动速度。我们可以使用Windows自带的磁盘清理工具或第三方的系统清理软件来完成这项任务。
7.更新和优化驱动程序
过时或不兼容的驱动程序也会影响计算机的启动速度和性能。我们应该定期更新并优化计算机的驱动程序。可以使用驱动管理软件或者访问硬件制造商的官方网站来下载最新的驱动程序。
8.检查计算机是否存在恶意软件
恶意软件不仅会危害计算机的安全,还可能导致系统性能下降,影响开机启动速度。定期进行病毒扫描,并使用可信赖的杀毒软件来清意软件,可以帮助我们提高计算机的启动效率。
9.清理系统注册表
系统注册表中可能存在着大量无效的和冗余的条目,这些条目会影响计算机的性能和启动速度。通过使用注册表清理工具,我们可以删除这些无效的注册表条目,从而提高计算机的启动效率。
10.优化硬件配置
如果计算机的硬件配置较低,那么它的启动速度自然会受到影响。在一定范围内,我们可以通过升级硬件来提高计算机的启动速度和性能。添加更大容量的硬盘、升级内存条等。
11.使用固态硬盘(SSD)
与传统的机械硬盘相比,固态硬盘(SSD)具有更快的读写速度和更高的性能。使用固态硬盘可以显著提高计算机的启动速度和性能,是一种值得考虑的升级选择。
12.启用快速启动功能
在Windows8及更高版本的操作系统中,我们可以通过启用快速启动功能来加快计算机的启动速度。只需打开“电源选项”中的“选择电源按钮的功能”设置,勾选“启用快速启动”选项。
13.清理桌面和启动菜单
过多的桌面图标和启动菜单中的项目会拖慢计算机的启动速度。我们可以定期清理桌面,将不必要的图标删除或整理到文件夹中。同时,也应该删除或禁用不常用的启动菜单项,以加快系统的启动速度。
14.定期重启计算机
长时间运行的计算机可能会出现内存泄漏或其他性能问题,进而影响启动速度。定期重启计算机可以释放内存和重置系统状态,从而提高计算机的启动效率。
15.使用优化软件
有许多专门的优化软件可以帮助我们提高计算机的启动速度和性能。这些软件通常具有清理垃圾文件、优化注册表、管理开机启动项等功能,可以全面地优化计算机的性能。
通过添加开机启动项命令,我们可以有效地提高计算机的启动效率。在实际操作中,我们可以设置开机启动项、关闭不必要的启动项,使用命令行或SysinternalsAutoruns工具来管理开机启动项,同时进行系统清理、驱动更新、恶意软件扫描等操作来进一步优化计算机的性能。记住这些实用技巧和建议,相信您的计算机将会以更快、更高效的速度启动。
如何使用命令添加开机启动项
在计算机中,开机启动项是指在系统启动时自动运行的程序或脚本。通过添加开机启动项,我们可以方便地让某个程序或脚本随着系统启动而自动运行,提升计算机的使用效率。本文将介绍如何使用命令来添加开机启动项,让您可以自由控制开机启动项的设置。
查看当前开机启动项
1.使用命令行打开Windows任务管理器,输入"taskmgr"并回车。
2.在任务管理器中切换到"启动"标签页,即可看到当前已设置的开机启动项列表。
添加开机启动项
1.使用命令行打开注册表编辑器,输入"regedit"并回车。
2.在注册表编辑器中,定位到"HKEY_CURRENT_USER\SOFTWARE\Microsoft\Windows\CurrentVersion\Run"路径。
3.右键点击"Run"文件夹,选择"新建"->"字符串值"。
4.将新建的字符串值命名为需要添加的程序或脚本的名称,并双击修改其数值数据为程序或脚本的完整路径。
删除开机启动项
1.使用命令行打开注册表编辑器,输入"regedit"并回车。
2.在注册表编辑器中,定位到"HKEY_CURRENT_USER\SOFTWARE\Microsoft\Windows\CurrentVersion\Run"路径。
3.右键点击需要删除的开机启动项名称,选择"删除",确认删除即可。
禁用开机启动项
1.使用命令行打开Windows任务管理器,输入"taskmgr"并回车。
2.在任务管理器中切换到"启动"标签页,找到需要禁用的开机启动项。
3.右键点击该项,选择"禁用"即可将其禁用。
启用开机启动项
1.使用命令行打开Windows任务管理器,输入"taskmgr"并回车。
2.在任务管理器中切换到"启动"标签页,找到需要启用的开机启动项。
3.右键点击该项,选择"启用"即可将其启用。
添加开机启动脚本
1.使用命令行打开组策略编辑器,输入"gpedit.msc"并回车。
2.在组策略编辑器中,定位到"计算机配置"->"Windows设置"->"脚本(启动/关机)"路径。
3.右键点击"启动"文件夹,选择"新建"->"脚本"。
4.在新建脚本对话框中,点击"浏览"按钮选择需要添加的脚本文件,并点击"打开"。
5.确定添加后,该脚本将会在系统启动时自动运行。
修改开机启动项命令
1.使用命令行打开注册表编辑器,输入"regedit"并回车。
2.在注册表编辑器中,定位到"HKEY_CURRENT_USER\SOFTWARE\Microsoft\Windows\CurrentVersion\Run"路径。
3.双击需要修改的开机启动项名称,修改其数值数据为新的程序或脚本的完整路径。
设置开机启动项延迟启动
1.使用命令行打开注册表编辑器,输入"regedit"并回车。
2.在注册表编辑器中,定位到"HKEY_CURRENT_USER\SOFTWARE\Microsoft\Windows\CurrentVersion\Run"路径。
3.右键点击需要设置延迟启动的开机启动项名称,选择"新建"->"字符串值"。
4.将新建的字符串值命名为需要添加延迟的开机启动项的名称,并双击修改其数值数据为"timeout/t延迟时间/nobreak>NUL&"加上程序或脚本的完整路径"。
开机启动项错误排查
1.当开机启动项无法正常运行时,可以使用命令行打开事件查看器,输入"eventvwr.msc"并回车,查看系统日志中的错误信息,以便进行排查和修复。
管理多个用户的开机启动项
1.在注册表编辑器中,定位到"HKEY_LOCAL_MACHINE\SOFTWARE\Microsoft\Windows\CurrentVersion\Run"路径,添加的开机启动项将对所有用户生效。
2.在注册表编辑器中,定位到"HKEY_CURRENT_USER\SOFTWARE\Microsoft\Windows\CurrentVersion\Run"路径,添加的开机启动项将只对当前用户生效。
结尾
通过使用命令来添加、删除、禁用、启用开机启动项,我们可以方便地控制系统的启动配置。同时,通过添加开机启动脚本和设置延迟启动,我们可以更加灵活地管理开机启动项的执行顺序和时间。请根据自己的需求合理设置开机启动项,提升计算机的使用效率。