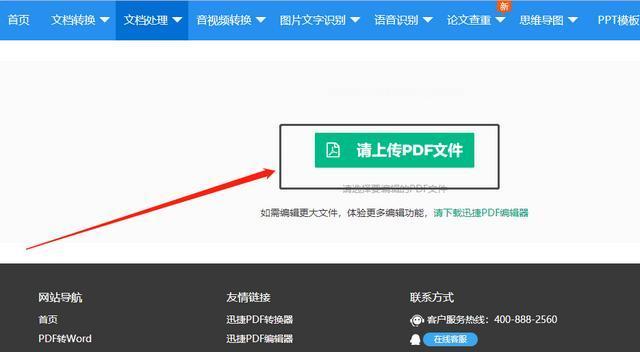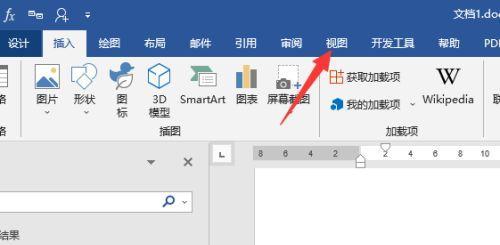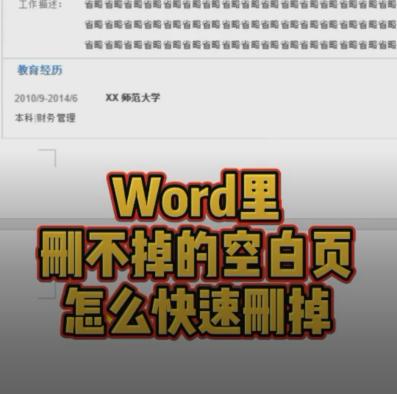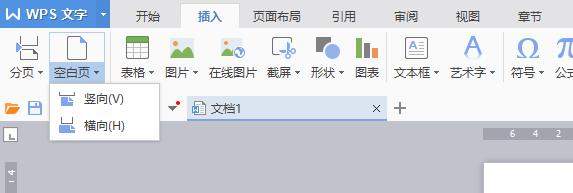在处理文档时,我们常常会遇到一些多余的空白页,它们不仅浪费了纸张,还影响了文档的美观程度。本文将介绍一些简单有效的方法,帮助您轻松删除这些空白页。
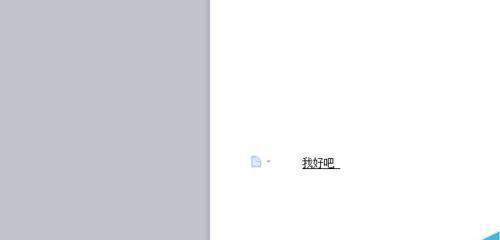
1.检查文档末尾
在删除空白页之前,首先需要仔细检查文档的末尾。有时候,我们可能会在文档末尾不经意地按下回车键或者插入多余的换行符,这样就会导致出现空白页。通过将光标移到文档末尾,并按下删除键,可以简单快速地清除这些多余的空白页。
2.调整页面边距
有时候,文档中的内容并不足以填满整个页面,这样就会导致出现空白页。在这种情况下,我们可以通过调整页面边距来删除这些空白页。选择页面布局选项,并适当减小页面边距,使内容填满页面。
3.使用分节符删除空白页
分节符是一种可以将文档分为不同部分的特殊符号。通过在空白页之前插入分节符,并将其设置为“连续”,我们可以很方便地删除这些空白页。选择插入分节符选项,并确保选择“下一页”或“连续”选项。
4.调整段落设置
有时候,文档中的段落设置可能导致出现空白页。在这种情况下,我们可以通过调整段落设置来删除这些空白页。选择段落设置选项,并调整段落间距、缩进等参数,使文档内容更加紧凑,从而删除多余的空白页。
5.删除空白页后重新排版
在删除空白页之后,我们可能需要重新对文档进行排版,以确保整体布局的美观和一致性。通过选择合适的字体、字号、行距等参数,调整文本的格式,可以让文档看起来更加整洁。
6.使用专业编辑软件
如果您经常需要处理大量文档并删除空白页,使用专业的编辑软件可能是一个更好的选择。这些软件通常具有强大的编辑功能,可以快速、自动地删除空白页,并提供更多高级排版选项,帮助您创建精美的文档。
7.打印前预览
在打印文档之前,建议先进行打印预览。通过预览功能,我们可以清楚地看到文档中是否存在空白页,并及时采取措施删除它们。这样可以避免浪费纸张和墨水。
8.删除不必要的分页符
有时候,文档中的分页符可能会导致出现空白页。通过检查分页符的位置,并删除不必要的分页符,可以有效地删除这些空白页。选择显示/隐藏分页符选项,找到并删除多余的分页符。
9.使用批量处理工具
如果您需要处理大量文档中的空白页,手动删除可能会非常繁琐。这时,可以考虑使用批量处理工具,如Python脚本或专业的文档处理软件,来自动删除这些空白页。这样可以大大提高工作效率。
10.慎用分栏和表格布局
在编辑文档时,慎用分栏和表格布局。这些复杂的布局方式容易导致出现多余的空白页。如果您不是特别需要这些布局方式,可以选择更简单的方式来排版文档,避免出现空白页的问题。
11.检查页眉和页脚设置
有时候,文档中的页眉和页脚设置也可能导致出现空白页。通过检查页眉和页脚的内容和位置,并调整设置,可以删除这些空白页。选择页眉和页脚设置选项,并检查是否存在多余的内容或空白。
12.清除多余的空行
在文档中,多余的空行也可能导致出现空白页。通过选择连续的空行,并按下删除键,可以快速清除这些多余的空行,从而删除空白页。
13.使用快捷键删除空白页
许多编辑软件都提供了快捷键操作,可以帮助您更快速地删除空白页。通过了解并熟练使用这些快捷键,您可以轻松地删除多余的空白页,提高工作效率。
14.借助在线工具删除空白页
互联网上有许多免费的在线工具可以帮助您删除空白页。这些工具通常提供简单易用的界面,只需上传文档并点击删除按钮,就能自动去除空白页。使用这些在线工具可以快速实现删除空白页的目标。
15.创建文档模板
创建适合自己需求的文档模板可以避免很多不必要的麻烦,包括空白页。在创建文档时,可以根据实际需要设置好页面大小、边距等参数,避免出现空白页的情况。
通过以上的方法和技巧,我们可以高效地删除文档中的空白页。无论是使用简单的调整方式,还是借助专业编辑软件或在线工具,我们都能轻松解决这个问题,提高文档处理的效率和质量。记住,删除空白页并不难,只需要一点耐心和技巧。
如何高效删除文档中的空白页
在处理文档时,经常会遇到一些不必要的空白页,它们不仅浪费了纸张,还影响了文件的整体美观度。本文将介绍如何高效删除文档中的空白页,帮助读者掌握快速删除空白页的技巧,提升工作效率。
使用删除键删除空白页
通过选中空白页,按下键盘上的删除键来快速删除空白页。这是最常见的方法,适用于大多数办公软件。
使用快捷键删除空白页
利用快捷键组合来删除空白页可以更加高效。比如在Word中,你可以使用Ctrl+Shift+G组合键调出“浏览器”功能,在“浏览器”面板中选择空白页并按下Delete键即可删除。
使用分节符删除空白页
如果文档中的空白页是由分节符引起的,可以利用分节符的功能来删除。在Word文档中选择分节符,然后点击“布局”选项卡中的“分隔符”按钮,选择“下一页”即可删除空白页。
调整页面边距删除空白页
有时,页面边距过大也会导致出现空白页。在Word中,通过调整页面边距来删除空白页是一种常用方法。只需在“布局”选项卡中点击“页面边距”按钮,选择合适的边距大小,即可删除空白页。
检查段落设置删除空白页
有时,文档中的段落设置不当也会导致出现空白页。可以通过检查段落设置来删除空白页。在Word中,选择文档中的段落,点击“开始”选项卡中的“段落标记”按钮,勾选“控制符”选项,然后在文档中看到控制符,找到空白页所在的段落并删除。
删除空白页的其他方法
除了上述方法外,还有一些其他方法可以删除空白页。比如使用专业的PDF编辑软件进行处理,或者将文档另存为其他格式再重新打开等。
小技巧:使用快速键盘操作
快速键盘操作可以帮助我们更高效地删除空白页。通过设置自定义快捷键,可以省去繁琐的操作步骤,提升删除空白页的速度。
小技巧:利用宏功能批量删除空白页
如果需要处理大量文档中的空白页,利用宏功能可以帮助我们批量删除空白页。通过录制宏的方式,将删除空白页的操作步骤自动化,提高工作效率。
小技巧:使用专业工具进行自动删除
有一些专业工具可以帮助我们自动删除文档中的空白页。这些工具可以根据设定的规则,自动检测并删除空白页,极大地节省了处理空白页的时间和精力。
注意事项:备份重要文档
在删除空白页之前,务必备份重要文档。一旦误删了重要内容,可以通过备份文件进行恢复,避免不必要的麻烦和损失。
注意事项:确保页面内容完整
在删除空白页时,要确保页面内容的完整性。特别是对于涉及排版、格式和布局的文档,删除空白页可能会导致页面错乱或内容丢失。所以,在删除空白页之前,建议先进行全面的检查和确认。
注意事项:删除后重新排版
删除空白页之后,可能需要重新排版文档。确保文档的格式、布局和页码等都符合要求,以保证文档的整体质量。
注意事项:避免频繁插入删除空白页
在编辑文档时,尽量避免频繁插入删除空白页的操作,以免影响文档的连续性和可读性。如果需要频繁插入删除空白页,可以考虑重新设计文档结构,以减少空白页的产生。
注意事项:审慎使用分页符和分节符
分页符和分节符在文档排版中起着重要作用,但过度使用会导致空白页的产生。在编辑文档时,要审慎使用分页符和分节符,确保它们的位置和数量是合理的。
通过本文介绍的方法和技巧,我们可以高效地删除文档中的空白页,提升工作效率。同时,在删除空白页时要注意备份重要文档、保证页面内容完整、重新排版文档,并避免频繁插入删除空白页。掌握这些技能将帮助我们更好地处理文档,提升办公效率。