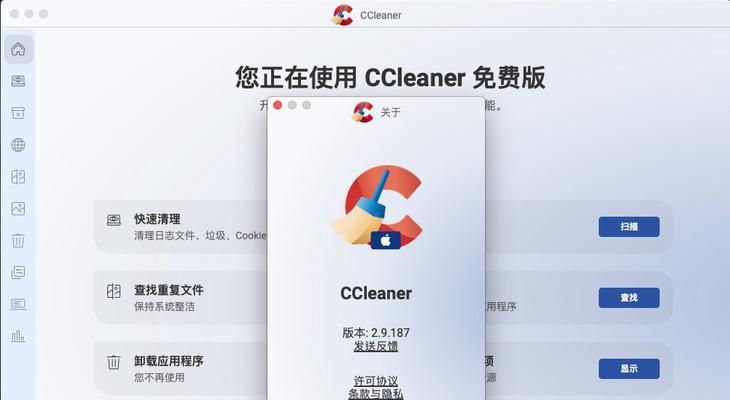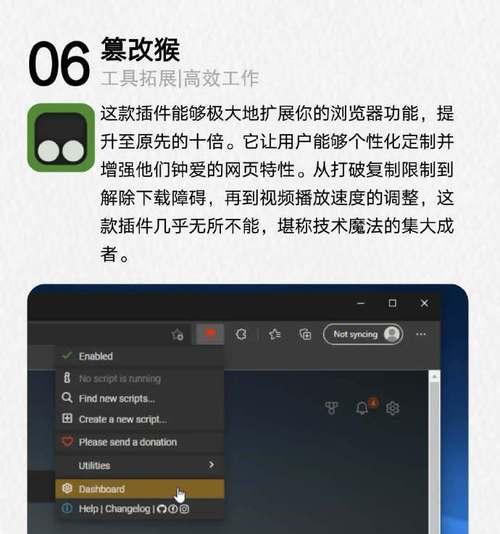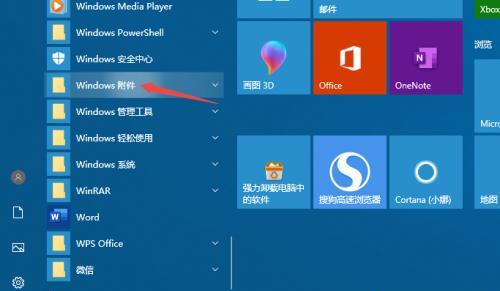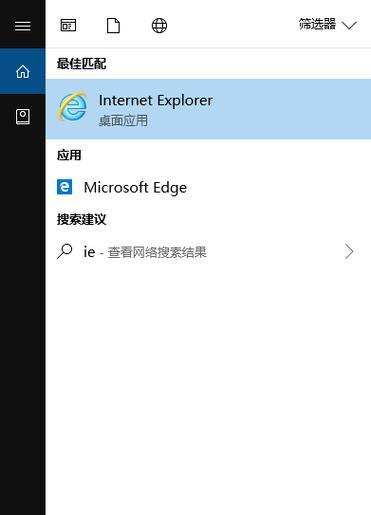在使用电脑过程中,有时我们会不小心删除了桌面上的IE浏览器图标,这可能会给我们的上网体验带来一些不便。但是不用担心,我们可以通过简单的步骤来恢复这个图标,本文将为大家介绍如何进行操作。
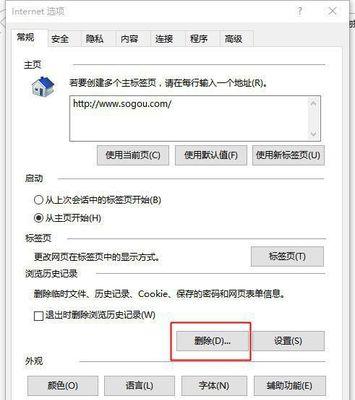
一、查看回收站是否存在图标
1.1打开回收站,看是否有被误删的IE浏览器图标
1.2如果有,右击图标选择还原,即可恢复到桌面
二、从开始菜单恢复图标
2.1点击“开始”菜单,在搜索框中输入“InternetExplorer”
2.2出现结果后,右击“InternetExplorer”图标
2.3在右击菜单中选择“发送到”,然后选择“桌面(创建快捷方式)”
2.4这样就会在桌面上生成一个新的IE浏览器图标
三、通过系统属性找回图标
3.1在桌面空白处右击,选择“属性”
3.2在弹出的窗口中选择“个性化”
3.3点击“更改桌面图标”
3.4在出现的窗口中勾选“InternetExplorer”图标,并点击“应用”和“确定”
四、在控制面板中重新安装IE浏览器
4.1点击“开始”菜单,选择“控制面板”
4.2在控制面板中选择“程序”
4.3点击“启用或关闭Windows功能”
4.4在弹出的窗口中找到“InternetExplorer”,勾选后点击“确定”
五、使用第三方工具恢复图标
5.1在浏览器中搜索并下载“DesktopRestore”工具
5.2安装并打开该工具
5.3在工具界面中找到被删除的IE浏览器图标
5.4选择图标并点击“恢复”,即可将其还原到桌面
六、在注册表中修复图标
6.1按下Win+R键,打开运行窗口
6.2输入“regedit”并回车,打开注册表编辑器
6.3在注册表编辑器中找到路径HKEY_CURRENT_USER\Software\Microsoft\Windows\CurrentVersion\Explorer\Desktop\NameSpace
6.4在该路径下找到包含{00000000-0000-0000-0000-000000000001}的键值
6.5右击该键值,选择删除,然后重启电脑
七、使用系统还原功能
7.1点击“开始”菜单,选择“控制面板”
7.2在控制面板中选择“系统和安全”
7.3点击“恢复计算机的以前设置”
7.4在弹出的窗口中选择“打开系统还原”
7.5选择一个恢复点,然后按照提示进行操作
八、检查系统是否存在错误
8.1打开“命令提示符”,可以在开始菜单中搜索
8.2在命令提示符中输入“sfc/scannow”并回车
8.3等待系统扫描并修复错误
九、重新安装IE浏览器
9.1点击“开始”菜单,选择“控制面板”
9.2在控制面板中选择“程序”
9.3点击“卸载程序”
9.4在列表中找到IE浏览器并右击选择“卸载”
9.5在卸载完成后,重新安装IE浏览器即可
十、联系电脑专业人士
10.1如果上述方法无法解决问题,建议联系电脑专业人士,以获得更专业的帮助和指导
通过以上几种方法,我们可以轻松地恢复被删除的桌面IE浏览器图标,让我们的上网体验更加便捷。无论是通过回收站、开始菜单、系统属性、控制面板还是第三方工具,都能帮助我们找回丢失的图标。如果这些方法都无法解决问题,我们可以尝试使用系统还原、检查系统错误或重新安装IE浏览器来解决。如果仍然无法解决,建议联系电脑专业人士。
如何恢复被删除的桌面IE浏览器图标
在日常使用电脑时,有时我们可能会不小心删除了桌面上的IE浏览器图标,导致我们无法方便地打开该浏览器。本教程将向您展示如何简单地恢复被删除的桌面IE浏览器图标,以便您可以快速访问您喜爱的浏览器。
一、查看IE浏览器是否已完全删除
二、通过开始菜单找回IE浏览器图标
三、在“系统属性”中重新添加IE浏览器图标
四、通过控制面板恢复IE浏览器图标
五、使用文件管理器重新创建IE快捷方式
六、将IE浏览器图标从其他地方复制到桌面
七、使用“快速启动栏”添加IE浏览器图标
八、通过任务栏重新启动IE浏览器
九、通过注册表编辑器恢复IE浏览器图标
十、重新安装IE浏览器以恢复桌面图标
十一、使用第三方工具恢复被删除的IE浏览器图标
十二、在桌面上创建一个新的IE快捷方式
十三、恢复桌面默认设置以重新显示IE浏览器图标
十四、检查电脑中的病毒或恶意软件
十五、寻求专业帮助以恢复IE浏览器图标
通过本教程提供的多种方法,您可以轻松地恢复被删除的桌面IE浏览器图标。无论是通过开始菜单、控制面板还是文件管理器,您都可以找回您喜欢使用的浏览器图标。如果以上方法仍然无法解决问题,您可以尝试使用第三方工具或寻求专业帮助来解决。希望这篇文章对您恢复桌面IE浏览器图标有所帮助。