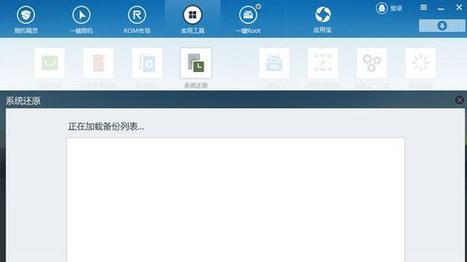在使用电脑的过程中,我们常常会遇到系统崩溃、病毒入侵等问题,这时候我们需要进行系统还原来解决这些困扰。然而,传统的系统还原方式繁琐复杂,需要耗费大量时间和精力。幸运的是,一键还原工具的出现解决了这个问题。本文将为您详细介绍一键还原工具的使用方法,让您轻松恢复系统。

一、了解一键还原工具的基本原理及作用
二、下载并安装一键还原工具
三、启动一键还原工具
四、选择还原目标
五、选择还原点
六、确认还原操作
七、等待还原完成
八、重启系统
九、检查还原结果
十、其他高级功能的使用
十一、自定义还原设置
十二、备份重要数据
十三、如何处理异常情况
十四、常见问题解答
十五、一键还原工具方便快捷地恢复系统,是保护电脑安全和稳定性的重要工具之一。通过本文的学习,相信您已经掌握了一键还原工具的基本使用方法,希望能帮助您更好地解决系统问题。在使用过程中,记得定期进行系统还原和数据备份,以保障电脑的稳定性和安全性。祝您的电脑愉快运行!
一键还原工具的使用教程
随着电脑使用的普及,系统问题也时常发生,例如病毒感染、文件丢失等。而一键还原工具就是一款便捷的系统恢复工具,它可以帮助用户迅速恢复到之前的系统状态,解决各种系统问题。在本文中,我们将为大家介绍一键还原工具的使用方法,并带您了解如何正确使用该工具。
一:下载并安装一键还原工具
我们需要在官方网站上下载一键还原工具的安装程序,并双击运行该程序。然后按照安装向导的指示,选择安装目录和其他相关设置,最后点击“安装”按钮完成安装过程。
二:启动一键还原工具
安装完成后,在桌面上会生成一个一键还原工具的图标。双击该图标即可启动该工具,进入主界面。在主界面上,您可以看到各种恢复选项和相关设置。
三:选择系统备份文件
在一键还原工具的主界面上,您会看到一个“系统备份”或“还原点”选项。点击该选项后,会出现一个列表,列出了之前备份的系统文件和还原点。选择您想要恢复的系统备份文件,并点击“下一步”。
四:确认还原操作
在选择了系统备份文件后,一键还原工具会弹出一个确认窗口,显示还原操作的相关信息,包括恢复的系统版本和可能会影响到的文件。仔细阅读这些信息,并确认无误后,点击“下一步”。
五:开始还原系统
在确认还原操作后,一键还原工具会开始执行还原操作。这个过程可能需要一些时间,请耐心等待。在还原过程中,系统可能会重启一次或多次,届时请勿关闭电脑或进行其他操作。
六:等待恢复完成
当一键还原工具正在恢复系统时,您会看到一个进度条显示当前的恢复进度。您可以根据进度条的变化来大致估计还原的剩余时间。在这个过程中,请勿进行其他操作或打开其他程序。
七:重新启动系统
当一键还原工具完成恢复操作后,它会提示您重启电脑以完成系统恢复。请点击“确定”按钮,并耐心等待电脑重新启动。在重新启动后,您将会看到恢复后的系统界面。
八:检查系统恢复结果
重新启动后,您可以检查系统是否成功恢复到之前的状态。您可以查看系统设置、文件和应用程序是否与之前一致,以确保恢复操作成功。如果发现问题,您可以尝试再次使用一键还原工具进行恢复。
九:设置自动备份和还原
除了手动进行系统备份和还原外,一键还原工具还提供了自动备份和还原的功能。您可以在工具的设置中找到相关选项,并根据自己的需求进行配置。这样,即使发生系统问题,您也可以快速恢复到之前的状态。
十:其他使用技巧和注意事项
除了基本的恢复功能外,一键还原工具还提供了一些其他实用的功能。您可以选择只恢复系统设置而不影响个人文件,或者选择只恢复某个特定的应用程序。同时,使用一键还原工具时,请确保电脑连接到可靠的电源和网络环境,以免出现意外中断。
十一:常见问题解答
在使用一键还原工具时,可能会遇到一些问题。恢复过程中出现错误提示、无法找到系统备份文件等。如果您遇到这些问题,可以参考一键还原工具的官方网站或帮助文档,或者联系工具的技术支持团队寻求帮助。
十二:保持系统更新和定期备份
除了使用一键还原工具进行系统恢复外,我们还建议您定期备份重要的文件和数据,并保持系统更新。这样可以最大程度地减少系统问题的发生,并在遇到问题时快速恢复数据。
十三:了解更多关于一键还原工具的资讯
如果您对一键还原工具有更多的兴趣和需求,可以通过浏览官方网站、查阅相关文章或参加在线讨论等方式,了解更多关于该工具的资讯和使用技巧。
十四:小结一键还原工具的使用方法
通过本文的介绍,我们了解到一键还原工具是一款简单实用的恢复系统工具,可以帮助用户快速恢复系统状态。只需按照下载安装、启动工具、选择备份文件、确认操作、等待恢复等步骤进行操作,就可以轻松应对各种系统问题。
十五:使用一键还原工具轻松应对系统问题
通过学习本文提供的一键还原工具的使用教程,相信您现在已经掌握了该工具的基本操作方法。在日常使用电脑时,如果遇到系统问题,您可以尝试使用一键还原工具来解决,它将为您提供便捷的系统恢复体验,让您的电脑始终保持良好的运行状态。