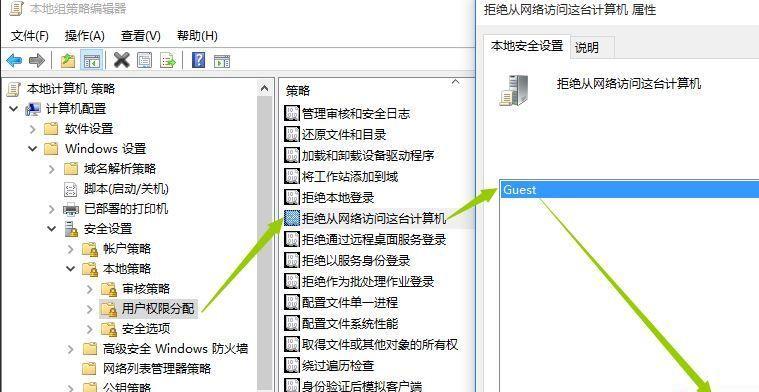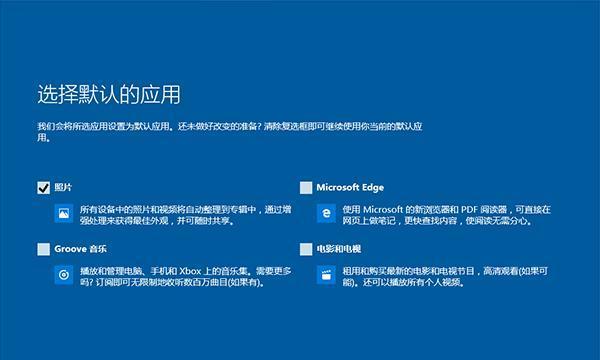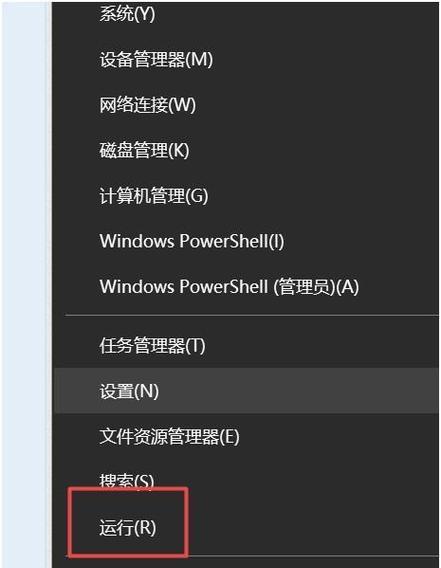作为Windows10操作系统的核心组成部分之一,控制面板扮演着调整系统设置和管理功能的重要角色。然而,由于Win10界面的不断更新和演变,许多用户对于如何打开控制面板感到困惑。本文将详细介绍在Win10系统下打开控制面板的多种方法,帮助读者更好地掌握这一关键功能。
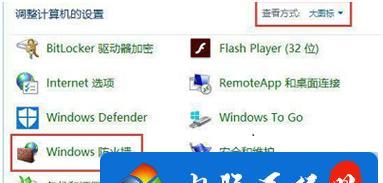
一、通过开始菜单打开控制面板
通过开始菜单打开控制面板是Win10系统最常见的方法之一。点击屏幕左下角的“开始”按钮,在弹出的菜单中找到并点击“设置”图标,在设置页面中搜索框中输入“控制面板”,然后点击搜索结果中的“控制面板”选项,即可快速打开控制面板。
二、使用快捷键Win+X打开控制面板
快捷键Win+X是Win10系统中一个非常实用的组合键,它可以快速打开系统菜单。按下键盘上的Win键和X键,然后在弹出的菜单中选择“控制面板”,即可快速进入控制面板界面。
三、通过运行窗口打开控制面板
Win10系统中的“运行”窗口可以帮助用户快速访问各种系统功能。按下快捷键Win+R,然后在弹出的运行窗口中输入“control”命令,点击“确定”按钮即可打开控制面板。
四、在文件资源管理器中打开控制面板
文件资源管理器是Win10系统中用于管理文件和文件夹的工具,同时也可以帮助用户打开控制面板。打开文件资源管理器,然后在地址栏中输入“control”并按下回车键,即可直接进入控制面板界面。
五、使用任务管理器打开控制面板
任务管理器是Win10系统中用于管理运行中的应用程序和进程的工具,但它也提供了打开控制面板的快捷方式。按下Ctrl+Alt+Del键组合,然后在弹出的菜单中选择“任务管理器”,在任务管理器界面点击“文件”菜单,选择“运行新任务”,在弹出的对话框中输入“control”,点击“确定”即可进入控制面板。
六、通过桌面右键菜单打开控制面板
在桌面上点击鼠标右键,在弹出的菜单中选择“显示设置”,在设置页面中点击“控制面板”链接,即可进入控制面板界面。
七、使用WindowsPowerShell打开控制面板
WindowsPowerShell是Win10系统中一款功能强大的命令行工具,通过它也可以快速打开控制面板。按下快捷键Win+X,在弹出的菜单中选择“WindowsPowerShell”,然后在命令行窗口中输入“control”命令,按下回车键即可打开控制面板。
八、通过系统设置中的链接打开控制面板
打开开始菜单,在弹出的菜单中点击“设置”图标,进入系统设置页面,在左侧导航栏中选择“应用”选项,然后在右侧找到并点击“默认应用”链接,在默认应用页面中点击“相关设置”链接,即可进入控制面板。
九、通过WinX菜单打开控制面板
WinX菜单是Win10系统中提供了一些常用功能和工具的快捷菜单。按下快捷键Win+X,在弹出的菜单中选择“控制面板”,即可打开控制面板。
十、使用命令提示符打开控制面板
按下快捷键Win+X,在弹出的菜单中选择“命令提示符”,然后在命令行窗口中输入“control”命令,按下回车键即可进入控制面板。
十一、通过系统托盘打开控制面板
系统托盘是Win10系统中用于快速访问和管理一些常用功能的工具栏。点击系统托盘中的“显示隐藏的图标”按钮,在弹出的菜单中找到并点击“控制面板”图标,即可快速打开控制面板。
十二、使用Cortana语音助手打开控制面板
Cortana是Win10系统中集成的智能语音助手,通过与之交互也可以打开控制面板。点击任务栏上的搜索框,然后在搜索框中输入“打开控制面板”,在搜索结果中点击“控制面板”选项,即可进入控制面板。
十三、通过开始菜单中的文件夹打开控制面板
点击开始菜单,在弹出的菜单中找到并点击“文件资源管理器”图标,在文件资源管理器中,在左侧导航栏中选择“此电脑”,然后在顶部工具栏中点击“计算机”选项,在下拉菜单中找到并点击“控制面板”,即可进入控制面板界面。
十四、使用虚拟桌面打开控制面板
Win10系统中提供了虚拟桌面功能,通过虚拟桌面也可以打开控制面板。按下快捷键Win+Tab,然后在任务视图中点击右下角的“+新建桌面”按钮,进入新的虚拟桌面,在新的虚拟桌面中打开开始菜单,然后按照之前的方法打开控制面板。
十五、通过注册表编辑器打开控制面板
注册表编辑器是Win10系统中用于修改系统配置和设置的工具,通过它也可以打开控制面板。按下快捷键Win+R,在弹出的运行窗口中输入“regedit”命令,点击“确定”按钮打开注册表编辑器,在左侧导航栏中找到以下路径:HKEY_CURRENT_USER\ControlPanel,双击打开ControlPanel,然后在右侧窗口中找到并双击“Desktop”项,在弹出的编辑字符串窗口中将数值数据改为“ControlPanel”,点击“确定”按钮即可打开控制面板。
Win10操作系统的控制面板是调整系统设置和管理功能的重要工具。本文详细介绍了在Win10系统下打开控制面板的多种方法,包括通过开始菜单、快捷键、运行窗口、文件资源管理器、任务管理器等多个途径。无论是初次使用还是熟练掌握Win10的用户,都可以通过本文提供的方法快速打开控制面板,更好地管理和调整系统。
如何打开和使用Win10界面控制面板
Win10界面控制面板是Windows10操作系统中的一个重要工具,它提供了许多设置和选项,可以帮助用户自定义和优化系统的外观、功能和性能。本文将介绍如何打开和使用Win10界面控制面板,帮助读者更好地管理和调整Windows10操作系统。
打开Win10界面控制面板
1.使用搜索功能打开控制面板
-点击桌面左下角的搜索框。
-输入“控制面板”并按Enter键。
-在搜索结果中点击“控制面板”应用程序图标。
了解控制面板的基本界面
1.控制面板分类视图
-打开控制面板后,默认以分类视图显示。
-分类视图按照不同的功能将设置和选项进行分组。
使用控制面板进行系统设置
1.更改显示设置
-在控制面板的分类视图下找到“外观和个性化”选项。
-点击“调整分辨率”或“显示”子选项。
-在这里,可以更改分辨率、屏幕方向、屏幕亮度等设置。
使用控制面板管理设备和打印机
1.添加设备
-在控制面板的分类视图下找到“硬件和声音”选项。
-点击“添加设备”子选项。
-系统将自动搜索并列出可用的设备,选择所需的设备进行添加。
使用控制面板进行网络和Internet设置
1.更改网络适配器设置
-在控制面板的分类视图下找到“网络和Internet”选项。
-点击“查看网络状态和任务”子选项。
-在打开的窗口中点击“更改适配器设置”链接。
-这里可以配置和管理网络适配器、设置IP地址等。
使用控制面板进行用户账户管理
1.创建新用户账户
-在控制面板的分类视图下找到“用户账户和家庭安全”选项。
-点击“用户账户”子选项。
-在打开的窗口中点击“管理另一个账户”链接。
使用控制面板进行备份和恢复操作
1.设置文件历史记录
-在控制面板的分类视图下找到“系统和安全”选项。
-点击“文件历史记录”子选项。
-在打开的窗口中点击“打开文件历史记录”链接。
-这里可以设置文件历史记录功能,自动备份文件。
使用控制面板调整电源选项
1.更改电源计划
-在控制面板的分类视图下找到“硬件和声音”选项。
-点击“电源选项”子选项。
-在打开的窗口中选择所需的电源计划,或创建新的计划。
使用控制面板管理程序和功能
1.卸载程序
-在控制面板的分类视图下找到“程序”选项。
-点击“卸载程序”子选项。
-在打开的窗口中选择所需的程序,点击“卸载”按钮进行卸载操作。
使用控制面板进行安全和维护设置
1.管理WindowsDefender
-在控制面板的分类视图下找到“系统和安全”选项。
-点击“WindowsDefender防火墙”子选项。
-在打开的窗口中可以管理和配置WindowsDefender防火墙。
使用控制面板进行语言和区域设置
1.更改显示语言
-在控制面板的分类视图下找到“时钟、语言和区域”选项。
-点击“区域”子选项。
-在打开的窗口中点击“管理显示语言”链接。
-可以添加、删除和设置显示语言。
使用控制面板进行自动播放设置
1.配置自动播放行为
-在控制面板的分类视图下找到“硬件和声音”选项。
-点击“自动播放”子选项。
-在打开的窗口中可以配置不同类型媒体的自动播放行为。
使用控制面板进行默认程序设置
1.更改默认程序
-在控制面板的分类视图下找到“程序”选项。
-点击“默认程序”子选项。
-在打开的窗口中可以设置各种文件类型和协议的默认程序。
使用控制面板进行硬件和设备管理
1.查看和管理设备驱动程序
-在控制面板的分类视图下找到“硬件和声音”选项。
-点击“设备管理器”子选项。
-在打开的窗口中可以查看和管理设备驱动程序。
使用控制面板进行系统维护和问题解决
1.查看系统状态和维护报告
-在控制面板的分类视图下找到“系统和安全”选项。
-点击“安全和维护”子选项。
-在打开的窗口中可以查看系统状态和维护报告,解决潜在问题。
通过本文的介绍,我们了解到Win10界面控制面板的打开方法以及其丰富的功能和用途。掌握这些操作方法,可以帮助我们更好地管理和调整Windows10操作系统,提升系统的性能和用户体验。如果你对Windows10的设置和优化感兴趣,不妨尝试使用控制面板进行相关操作,体验个性化的电脑环境。