无线网络已成为我们生活中不可或缺的一部分,在现代社会中。可以享受到无线网络带来的便利、电脑通过连接到WiFi。电脑连接WiFi可能会有一些困难、对于一些初学者来说,然而。方便大家轻松上网、本文将介绍如何简单地将电脑连接到网络WiFi。
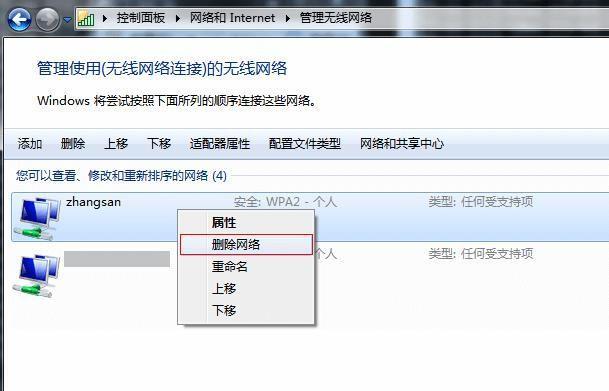
1.确认电脑是否支持无线网络连接
确定电脑是否支持无线网络连接,通过查看电脑的设置或使用操作系统提供的网络连接工具。可以购买一个无线网卡来实现无线连接、如果不支持。
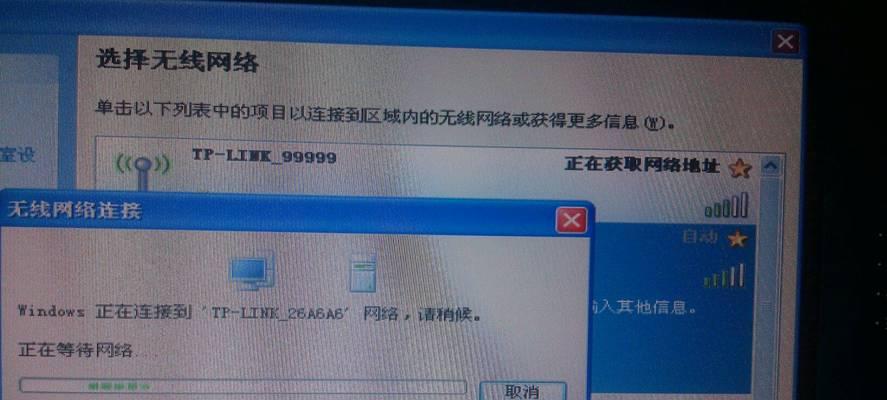
2.确保已经安装合适的无线网卡驱动程序
确保已经安装了最新的无线网卡驱动程序、在进行无线网络连接之前。可以从电脑制造商的官方网站下载并安装适合您电脑型号的驱动程序。
3.打开电脑的无线功能
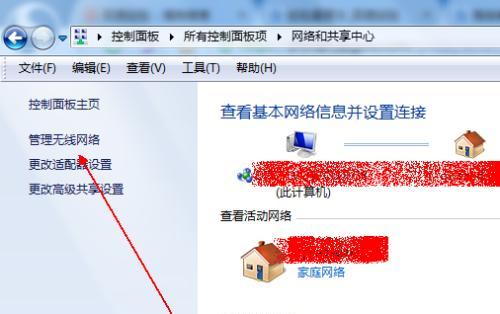
在操作系统中找到并打开无线功能开关。并且可以通过点击一次或切换按钮的方式打开或关闭,这个选项通常可以在任务栏或设置中找到。
4.搜索可用的无线网络
在电脑的无线网络设置中搜索可用的无线网络。然后选择连接,点击网络列表中的WiFi名称。请输入正确的密码进行连接,如果有密码保护的WiFi网络。
5.等待电脑与WiFi网络建立连接
电脑将开始与WiFi网络进行连接,一旦选择了要连接的WiFi网络并输入了正确的密码。需要等待一段时间直到连接成功。可以看到连接进度和状态、在这个过程中。
6.确认网络连接状态
可以查看网络连接状态来确认是否已经成功建立连接,在电脑成功连接到WiFi网络后。并显示WiFi网络名称、电脑将显示已连接状态,如果连接成功。
7.配置网络设置
可以进一步配置网络设置,在连接成功后,DNS服务器等、例如设置IP地址。也可以使用自动获取IP和DNS选项,这些设置可以根据个人需求进行调整。
8.检查网络连接速度
可以打开浏览器或其他应用程序来测试网络连接速度,连接成功后。可以尝试重新启动路由器或调整电脑位置以获得更好的信号强度,如果速度较慢。
9.防止自动断开连接
有时候,电脑可能会自动断开与WiFi网络的连接。可以在电脑的无线网络设置中找到,为了避免这种情况“自动连接”并确保其被勾选、选项。
10.防止网络干扰
以获得更好的信号质量和稳定性,可以尝试更换WiFi频道或将路由器放置在更合适的位置、如果遇到网络干扰或信号不稳定的情况。
11.更新无线网卡驱动程序
可以保持良好的网络连接质量,定期检查并更新无线网卡驱动程序。并按照说明进行安装、可以从制造商网站上下载最新的驱动程序。
12.确保网络安全
确保网络安全,在连接到WiFi网络之前。使用强密码,更新安全软件等方式来提高网络的安全性,可以启用防火墙。
13.共享网络连接
可以使用电脑的无线网络共享功能或设置网络连接共享选项,如果需要将网络连接共享给其他设备。这样其他设备就可以通过电脑来连接WiFi网络。
14.重启电脑和路由器
可以尝试重新启动电脑和路由器,如果遇到连接问题或速度慢的情况。有时候这个简单的步骤就能解决一些常见的网络连接问题。
15.寻求技术支持
可以寻求专业的技术支持,如果在连接电脑到WiFi网络的过程中遇到困难。可以咨询网络服务提供商或寻找网络论坛上的相关帖子和解决方案。
您可以轻松地将电脑连接到网络WiFi,通过上述简单步骤,享受无线网络带来的便利。寻求帮助是解决问题的关键,不要气馁,在连接过程中遇到问题时。
