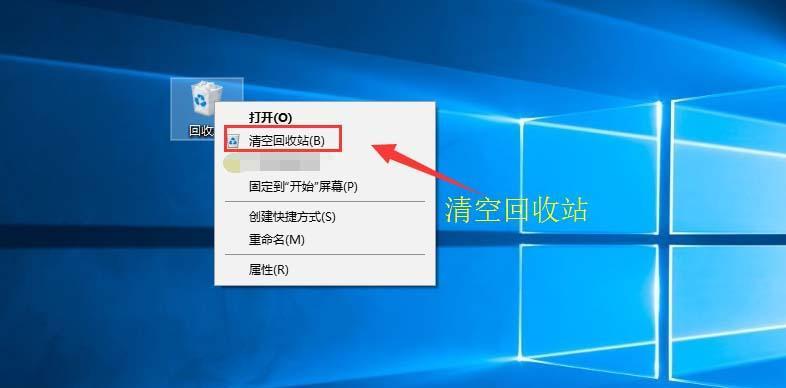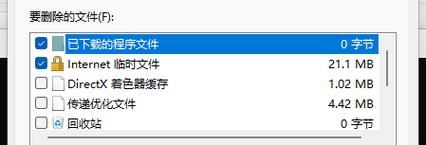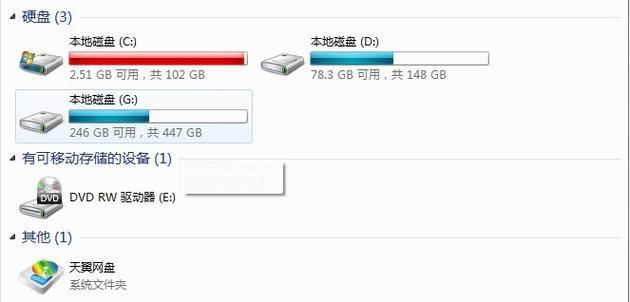随着电脑使用时间的增长,C盘中的垃圾文件、临时文件、缓存文件等会越来越多,导致磁盘空间占用过大。很多人会选择清理C盘来释放磁盘空间,但有时候即便进行了清理,C盘仍然显示为红色,剩余空间不足。本文将探讨造成C盘清理不彻底的原因,并提供解决方法,帮助您彻底解决C盘清理后仍然红色的问题。
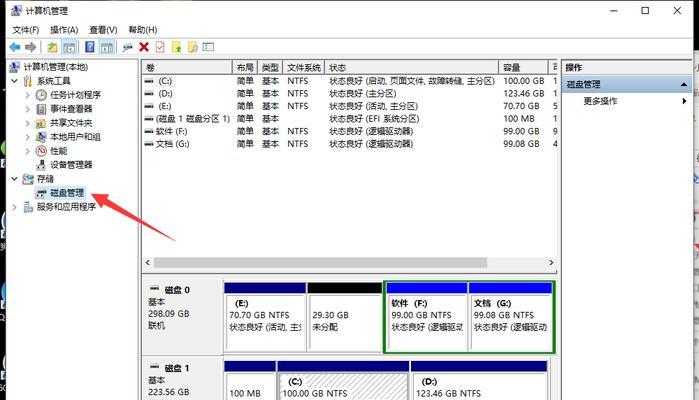
一、C盘清理不彻底的原因
1.被占用的系统文件
2.隐藏文件和文件夹
3.程序安装残留文件
4.清理工具问题
二、如何删除被占用的系统文件
1.关闭系统保护功能
2.使用磁盘清理工具删除旧的系统还原点
3.通过管理员权限删除系统临时文件
三、处理隐藏文件和文件夹
1.显示隐藏文件和文件夹
2.删除隐藏文件夹中的垃圾文件
3.清理“回收站”
四、彻底清理程序安装残留文件
1.使用专业的卸载工具
2.手动删除残留文件和注册表项
3.清理程序缓存和临时文件
五、解决清理工具问题
1.更新清理工具版本
2.使用可信赖的清理工具
3.手动清理文件和文件夹
六、整理磁盘碎片
1.执行磁盘碎片整理工具
2.关闭自动碎片整理功能
七、释放磁盘空间的其他方法
1.移动个人文件到其他磁盘分区
2.清理浏览器缓存和下载文件夹
八、优化C盘空间管理
1.删除不需要的程序和文件
2.定期清理垃圾文件
3.禁止系统自动下载更新
九、重启计算机
1.完全关闭电脑并重新启动
十、
通过以上方法,我们可以彻底解决C盘清理后仍然红色的问题。重要的是要仔细检查被占用的系统文件、隐藏文件和文件夹,以及程序安装残留文件。同时,选择可信赖的清理工具和定期整理磁盘碎片也是保持C盘清洁的关键。优化C盘空间管理和定期重启计算机是防止C盘再次出现红色的有效措施。希望本文提供的解决方法能够帮助读者彻底解决C盘清理后仍然红色的问题,让电脑运行更加顺畅。
解决C盘清理后仍存在红色占用空间的问题
在日常使用电脑过程中,我们经常会遇到C盘内存不足的问题,这时我们会进行清理操作,但有时即使清理了C盘,红色占用的问题依然存在。本文将详细介绍解决C盘清理后仍存在红色占用空间的问题的方法和步骤。
如何查看C盘红色占用的具体位置
1.使用磁盘清理工具进行扫描
2.打开文件资源管理器,查看各个文件夹的大小
常见的C盘红色占用原因
1.系统文件占用过多
2.临时文件堆积
3.软件安装包残留
4.垃圾文件未清理
清理系统文件和临时文件
1.进入系统磁盘清理工具
2.选择清理系统文件
3.勾选需要清理的项目
4.确认并进行清理操作
删除残留的软件安装包
1.打开控制面板
2.进入程序和功能
3.卸载已安装软件,并删除相关安装包
清理垃圾文件
1.使用专业的垃圾清理工具
2.手动删除不再使用的文件和文件夹
优化C盘空间利用率
1.将下载文件和临时文件保存至其他磁盘
2.设置默认安装路径为其他磁盘
3.定期清理回收站
检查是否存在病毒或恶意程序
1.运行杀毒软件进行全盘扫描
2.更新杀毒软件并进行系统检查
清理浏览器缓存和临时文件
1.打开浏览器设置
2.清理浏览器缓存和临时文件
清理系统日志文件
1.进入事件查看器
2.清理不需要的日志文件
关闭系统恢复功能
1.进入“计算机属性”
2.点击“系统保护”
3.关闭系统恢复功能
检查和清理系统垃圾注册表
1.运行注册表清理工具
2.删除无效的注册表项
压缩文件和文件夹
1.选择需要压缩的文件和文件夹
2.右键点击选择“发送到”,再选择“压缩(zipped)文件”
移除无用的系统补丁文件
1.进入“控制面板”
2.点击“Windows更新”
3.删除不需要的系统补丁文件
定期进行磁盘碎片整理
1.运行磁盘碎片整理工具
2.选择需要进行整理的磁盘
通过以上的一系列操作,我们可以解决C盘清理后仍存在红色占用空间的问题。定期清理和优化C盘,可以保持计算机的良好运行状态,并提高系统性能和使用效果。希望本文能对大家有所帮助。