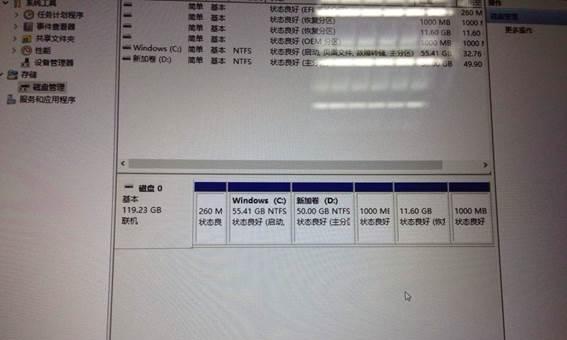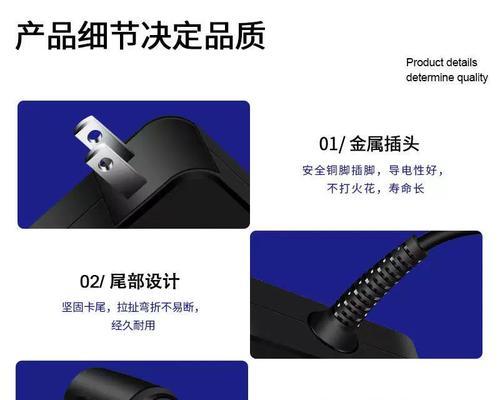在使用笔记本电脑的过程中,时常会遇到各种系统问题,如病毒感染、软件冲突、系统崩溃等,这些问题不仅会影响我们的工作效率,还可能导致数据丢失。然而,联想笔记本提供了一键还原系统设置的功能,可以帮助我们快速恢复电脑的正常运行状态,保护数据的安全性。本文将详细介绍联想笔记本的一键还原系统设置功能,并提供一些相关操作的技巧和建议。
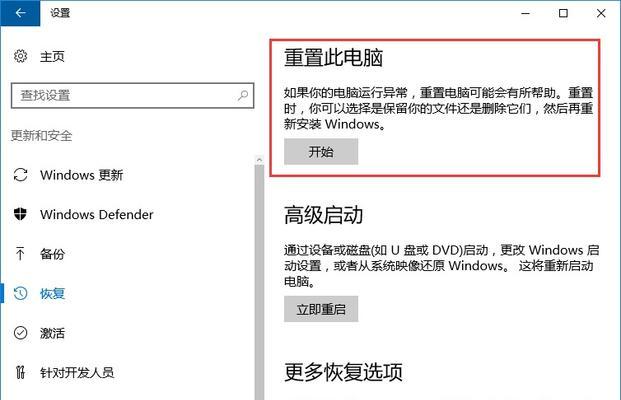
1.了解一键还原系统设置的作用和优势
通过一键还原系统设置,您可以迅速恢复笔记本电脑的出厂设置,解决各种系统问题,并且无需担心数据丢失。这是因为一键还原系统设置会创建一个备份,其中包含了操作系统以及预装软件的配置文件和用户数据。
2.准备工作:备份您的重要数据
在进行一键还原系统设置之前,务必备份您的重要数据。尽管一键还原系统设置不会删除您的文件,但预防胜于治疗,备份可以最大程度地保护您的数据安全。
3.如何使用一键还原系统设置功能
在联想笔记本上,一键还原系统设置通常是通过按下特定的快捷键或通过预装的一键还原软件来实现。按照相应的提示,您可以选择恢复到出厂设置或者选择自定义恢复选项。
4.出厂恢复和自定义恢复的区别与注意事项
出厂恢复将会删除您在电脑上安装的所有软件和个人数据,而自定义恢复则可以让您选择性地保留某些文件。在选择恢复方式之前,请仔细考虑您的需求和数据重要性。
5.使用一键还原系统设置的技巧与注意事项
在使用一键还原系统设置的过程中,有几个技巧和注意事项可以帮助您更好地完成操作。在进行系统恢复之前,可以断开所有外部设备和网络连接,以避免干扰和数据损失。
6.如何优化一键还原系统设置的效果
一键还原系统设置可以帮助我们解决各种系统问题,但它也有一些限制。为了最大化利用这一功能,我们可以在日常使用中注意系统安全、定期进行备份和保持系统的更新。
7.使用一键还原系统设置修复系统崩溃的情况
当系统崩溃时,使用一键还原系统设置可以是解决问题的最佳方式。通过将系统恢复到出厂设置,我们可以清除可能导致崩溃的各种问题,并重建一个稳定的操作环境。
8.利用一键还原系统设置解决软件冲突问题
有时,我们安装的软件可能会与操作系统或其他软件发生冲突,导致电脑运行缓慢或出现错误。使用一键还原系统设置可以帮助我们消除这些冲突并恢复电脑的正常运行状态。
9.一键还原系统设置对于病毒感染的解决方案
当我们的电脑受到病毒或恶意软件的感染时,一键还原系统设置可以起到很大的作用。通过清除所有潜在的威胁,我们可以确保电脑恢复到一个安全和可靠的状态。
10.如何预防系统问题,减少使用一键还原系统设置的次数
尽管一键还原系统设置功能非常强大,但频繁使用可能会对我们的数据和时间造成一定的影响。我们应该注重日常的系统维护、安全防护和软件更新,以减少出现系统问题的可能性。
11.使用一键还原系统设置之后,应该做些什么
在完成一键还原系统设置之后,我们应该进行一些后续操作,以确保电脑的正常运行。重新安装必要的软件、更新操作系统和驱动程序、以及恢复备份的个人数据。
12.常见问题解答:一键还原系统设置相关疑问解答
在使用一键还原系统设置的过程中,您可能会遇到一些常见问题和疑虑。本节将回答一些常见问题,帮助您更好地了解和使用这一功能。
13.如何选择适合自己的一键还原系统设置方式
根据个人的需求和情况,选择适合自己的一键还原系统设置方式非常重要。在本节中,我们将介绍不同的恢复选项,并提供一些建议和建议,帮助您做出正确的选择。
14.一键还原系统设置的发展趋势与未来展望
随着科技的不断进步和笔记本电脑用户需求的不断增长,一键还原系统设置功能将会不断发展和改进。在这一节中,我们将展望这一功能的未来,并探讨可能的改进方向。
15.一键还原系统设置,保护电脑数据与系统安全
通过联想笔记本的一键还原系统设置,我们可以在遇到各种系统问题时快速解决,并保护我们的电脑数据和系统安全。无论是出厂恢复还是自定义恢复,都能帮助我们轻松恢复电脑的正常运行状态。在日常使用中,我们应该熟悉并合理利用这一功能,以保护我们宝贵的数据和提高工作效率。
联想笔记本一键还原系统设置的方法
随着技术的不断发展,电脑操作系统也在不断更新迭代,有时我们可能会遇到一些问题,如病毒感染、系统运行缓慢等,这时候,一键还原系统设置就成为了很多人解决问题的利器。对于联想笔记本用户来说,一键还原是个非常方便且高效的功能,本文将为您详细介绍联想笔记本如何进行一键还原系统设置。
了解一键还原系统设置功能
联想笔记本配备了一键还原系统设置功能,可以将系统恢复至出厂状态,同时保留用户的个人文件。这个功能可以快速解决系统问题,并且非常简便易用。
备份重要数据
在进行一键还原之前,我们需要提醒大家备份好自己重要的数据。虽然一键还原只会恢复系统,但为了避免数据丢失,备份是非常必要的。
准备还原驱动和软件
在开始还原之前,我们需要确保已经备份好重要数据后,将还原所需的驱动和软件准备好。可以通过联想官方网站下载最新版本的驱动和软件,以免还原后出现兼容性问题。
找到“一键还原”按钮
在联想笔记本中,一键还原的功能通常在开机时按下某个特定按键进入预装系统的恢复界面。具体的按键可以参考联想笔记本的用户手册或者官方网站上的说明。
进入恢复界面
按下“一键还原”按钮后,联想笔记本将进入预装系统的恢复界面。根据显示的指引,选择“一键还原”选项进入还原操作界面。
选择还原方式
在还原操作界面上,会出现几种不同的还原方式供选择。完全恢复、保留用户文件、重新分区等选项。根据个人需求选择适合自己的还原方式。
确认还原操作
在选择好还原方式后,联想笔记本会弹出确认提示窗口,详细列出还原操作所带来的影响。仔细阅读提示内容后,点击确认开始还原操作。
等待还原过程完成
一键还原的过程可能需要一些时间,根据个人电脑的配置和系统数据量的大小而有所差异。请耐心等待还原过程的完成,不要中途关闭电源或者干扰还原过程。
重新设置个人偏好
在还原过程完成后,联想笔记本会重新启动,进入到初始设置界面。根据个人需求重新设置时间、语言、账户等个人偏好。
重新安装驱动和软件
恢复到出厂状态后,联想笔记本可能需要重新安装一些驱动和软件。可以使用之前准备好的驱动和软件进行安装,或者通过联想官方网站下载最新版本的驱动和软件。
更新系统和应用程序
完成驱动和软件的安装后,建议对系统进行更新,并更新已安装的应用程序。这样可以确保联想笔记本具备最新的功能和修复了可能存在的安全隐患。
检查功能和性能
在进行完一键还原操作后,建议对联想笔记本的功能和性能进行一番检查。确保系统稳定运行,所有硬件设备和软件正常工作。
恢复数据备份
根据之前备份的数据,将重要的个人文件复制到联想笔记本中。确保恢复到出厂状态后,重要数据能够重新回到笔记本中。
制定数据备份策略
为了避免将来的数据丢失,建议制定一个良好的数据备份策略。可以定期备份重要数据,存放在外部存储设备或云存储上。
通过一键还原系统设置功能,联想笔记本用户可以方便快速地将系统恢复至出厂状态,解决系统问题。然而,在进行还原之前,请务必备份重要数据,并准备好还原所需的驱动和软件。还原完成后,记得重新设置个人偏好,并更新系统和应用程序。检查功能和性能,并恢复之前备份的数据。制定一个良好的数据备份策略,可以帮助您避免将来的数据丢失。