无线网络已经成为我们日常生活中必不可少的一部分,随着科技的发展。而连接电脑到Wi-Fi网络也变得越来越普遍。以帮助那些对这方面还不太熟悉的读者,本文将详细介绍如何连接电脑到Wi-Fi网络的步骤。
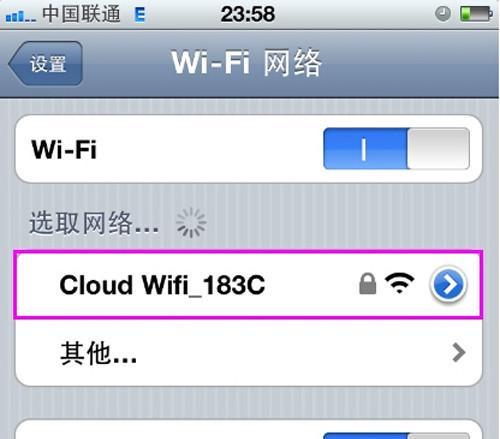
一、打开电脑设置
点击屏幕右下角的Wi-Fi图标、在电脑桌面上。
二、选择Wi-Fi网络
点击您想要连接的Wi-Fi网络名称,在弹出的Wi-Fi网络列表中。

三、输入密码
并点击,如果该Wi-Fi网络需要密码进行连接、在弹出的窗口中输入正确的密码“连接”按钮。
四、等待连接
直至电脑成功连接到Wi-Fi网络、等待片刻,此时屏幕右下角的Wi-Fi图标会显示已连接的状态。
五、检查连接
确保您的电脑已经成功连接到互联网,打开您常用的浏览器或其他网络应用程序。
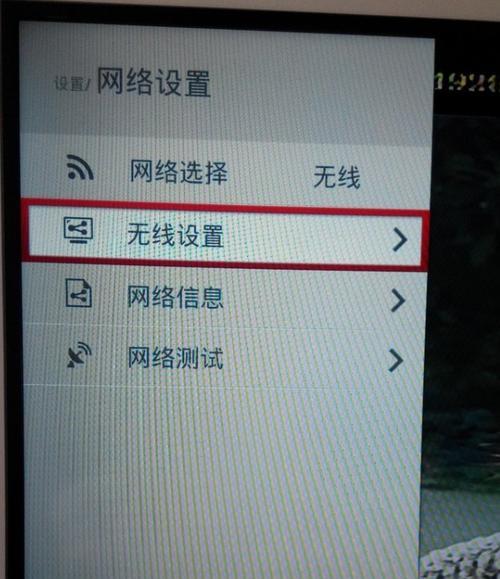
六、忘记网络
可以右键点击Wi-Fi图标,选择,如果您想从电脑中删除某个已保存的Wi-Fi网络“忘记网络”选项。
七、重新连接网络
然后再次选择该网络进行连接、如果您曾经连接过的Wi-Fi网络突然无法使用,方法是点击Wi-Fi图标,您可以尝试重新连接该网络。
八、查看其他可用网络
您可以点击Wi-Fi图标,如果您在某个地方无法找到想要连接的Wi-Fi网络,然后点击“查看其他可用网络”寻找附近其他的Wi-Fi网络,选项。
九、调整无线适配器设置
您可以尝试调整无线适配器的设置,如果您遇到连接问题。选择,方法是右键点击Wi-Fi图标“打开网络和共享中心”然后点击、选项“更改适配器设置”在弹出的窗口中找到并右键点击无线适配器,,选择“属性”进入设置界面、。
十、检查驱动程序更新
点击,在无线适配器属性的设置界面中“驱动程序”然后选择,选项卡“检查更新”确保您的无线适配器驱动程序是最新版本、按钮。
十一、重启电脑和路由器
有时简单的重启电脑和路由器就能解决一些问题,当您遇到无法连接Wi-Fi网络的问题时。
十二、更换Wi-Fi频道
点击,在无线适配器属性的设置界面中“无线网络”然后点击,选项卡“属性”进入更改无线网络属性的界面,您可以尝试更换Wi-Fi频道来避免干扰问题,按钮。
十三、检查路由器设置
有时,Wi-Fi网络无法连接的问题出在路由器上。确保Wi-Fi功能已经打开,并且密码和网络名称正确,您可以尝试检查路由器的设置。
十四、寻求专业帮助
不妨寻求专业人士的帮助,如果您遇到无法解决的连接问题。您可以咨询电脑维修店或联系网络服务提供商的客服部门。
十五、
相信您已经学会了如何连接电脑到Wi-Fi网络,通过本文的步骤和提示。希望本文对您有所帮助,无线网络连接对于我们的日常工作和娱乐已经变得至关重要。相信您最终会成功连接到Wi-Fi网络,请按照本文提供的方法逐一尝试解决、如果您遇到连接问题。

