Windows10是微软公司最新的操作系统,自发布以来备受好评。然而,不少用户对于系统的自动更新感到困扰,因为有时候更新会耗费大量的网络流量和系统资源,甚至导致系统出现不稳定或者兼容性问题。本文将详细介绍如何在Win10中关闭更新服务,让用户可以自主控制更新。
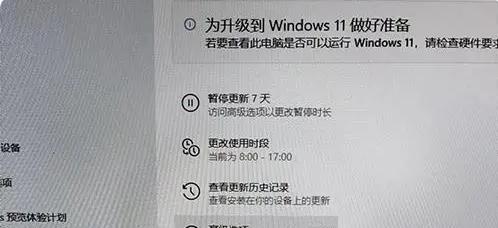
1.关闭更新服务的必要性
更新服务可以及时修复漏洞和提升系统的稳定性,但对于某些用户来说,可能并不需要每个更新都安装。关闭更新服务可以避免不必要的麻烦。
2.打开“服务”窗口
在Win10中,关闭更新服务需要通过“服务”窗口进行操作。可以通过按下Win+R组合键打开运行窗口,输入“services.msc”并按下回车键来打开“服务”窗口。
3.定位到“Windows更新”服务
在“服务”窗口中,可以看到大量列出的服务。请定位到名称为“Windows更新”的服务。
4.停止和禁用“Windows更新”服务
右键点击“Windows更新”服务,在弹出的菜单中选择“停止”来暂时停用该服务。接着,再次右键点击该服务,在菜单中选择“属性”。
5.设置“Windows更新”服务的启动类型
在“属性”窗口中,将“启动类型”设置为“禁用”,然后点击“应用”和“确定”按钮保存更改。
6.确认更新服务已关闭
关闭更新服务后,可以在“服务”窗口中查看到“Windows更新”服务的状态应为“已停止”,且启动类型为“禁用”。
7.使用策略编辑器关闭更新服务
如果上述方法无法关闭更新服务,可以尝试使用策略编辑器。按下Win+R组合键打开运行窗口,输入“gpedit.msc”并按下回车键来打开策略编辑器。
8.定位到“计算机配置”
在策略编辑器中,定位到“计算机配置”>“管理模板”>“Windows组件”>“Windows更新”。
9.启用“配置自动更新”
右侧窗口中可以看到一个名为“配置自动更新”的选项,双击打开该选项。
10.设置“配置自动更新”
在打开的窗口中,将“配置自动更新”选项设置为“已禁用”,然后点击“确定”按钮保存更改。
11.确认策略设置已生效
关闭策略编辑器后,可以通过重新打开“设置”应用程序,进入“更新和安全”>“Windows更新”来确认策略设置已经生效。
12.使用组策略编辑器关闭更新服务
如果使用策略编辑器无法关闭更新服务,可以尝试使用组策略编辑器。按下Win+R组合键打开运行窗口,输入“gpedit.msc”并按下回车键来打开组策略编辑器。
13.定位到“计算机配置”
在组策略编辑器中,定位到“计算机配置”>“管理模板”>“Windows组件”>“Windows更新”。
14.启用“配置自动更新”
右侧窗口中可以看到一个名为“配置自动更新”的选项,双击打开该选项。
15.设置“配置自动更新”
在打开的窗口中,将“配置自动更新”选项设置为“已禁用”,然后点击“确定”按钮保存更改。
通过以上方法,用户可以方便地关闭Win10的更新服务,避免不必要的更新带来的困扰。需要注意的是,在关闭更新服务后,用户应定期手动检查和安装必要的更新,以确保系统的安全性和稳定性。
如何关闭Win10更新服务
Win10系统自动更新功能可以确保系统的安全性和稳定性,但有时候也会对用户造成不必要的困扰。本文将介绍如何关闭Win10的更新服务,以便用户在需要的情况下暂时或永久停止系统的自动更新。
1.如何打开服务管理器?
通过搜索栏或按下Win+R键打开运行窗口,输入“services.msc”并点击确定,即可打开服务管理器。
2.如何找到WindowsUpdate服务?
在服务管理器中,向下滚动或使用快捷键W来快速跳转,找到名为“WindowsUpdate”的服务。
3.如何停止WindowsUpdate服务?
右键点击“WindowsUpdate”服务,在弹出的菜单中选择“停止”,即可暂时停止系统的自动更新。
4.如何禁用WindowsUpdate服务?
右键点击“WindowsUpdate”服务,在弹出的菜单中选择“属性”,在属性窗口的“启动类型”下拉菜单中选择“禁用”,然后点击应用和确定按钮,即可永久禁用系统的自动更新。
5.如何重新启动WindowsUpdate服务?
如果需要重新启用系统的自动更新,可以再次打开服务管理器,在“WindowsUpdate”服务上右键选择“启动”,即可重新启动更新服务。
6.如何设置自定义的更新安装时间?
在Win10系统中,也可以通过设置自定义的更新安装时间来灵活控制更新的进行。点击“开始”菜单,选择“设置”选项,进入“Windows设置”界面,点击“更新和安全”选项,再点击“Windows更新”,在窗口右侧找到“更改活动小时”设置,即可按照个人需求进行时间设定。
7.如何选择只下载不安装更新?
在Win10系统中,还可以通过修改组策略来实现只下载不安装更新的功能。打开运行窗口,输入“gpedit.msc”并点击确定,然后依次展开“计算机配置”、“管理模板”、“Windows组件”、“Windows更新”,双击右侧的“自动更新策略”,选择“已启用”,然后在下拉菜单中选择“2-通知下载和安装”,最后点击应用和确定按钮。
8.如何禁用Win10系统更新的通知?
有些用户可能只是希望停止系统更新的弹窗通知,而不是完全禁用自动更新。在Win10系统中,点击“开始”菜单,选择“设置”选项,进入“Windows设置”界面,点击“系统”,再点击“通知和操作”,在窗口右侧找到“获取通知”的选项卡,将“更多通知展示为提示”设为关闭。
9.如何防止Win10系统恢复自动更新?
在关闭或禁用Win10的自动更新后,系统有时会自动恢复更新功能。可以通过修改注册表来防止系统恢复自动更新。打开运行窗口,输入“regedit”并点击确定,依次展开“HKEY_LOCAL_MACHINE”、“SOFTWARE”、“Microsoft”、“WindowsUpdate”、“UX”文件夹,在右侧窗口右键点击空白处,选择“新建”->“DWORD(32位)值”,将新建的值命名为“ShowWUFailedAUShield”,然后双击该值,将数值数据设为1。
10.禁止Win10系统下载特定更新
在Win10系统中,也可以选择性地禁止某些特定的更新下载。打开运行窗口,输入“ms-settings:windowsupdate-options”并点击确定,找到“可选更新”选项卡,在窗口右侧可以看到可选更新的列表,勾选不想下载的更新的复选框,然后点击应用按钮。
11.如何手动下载和安装Win10更新?
即使关闭了自动更新服务,用户仍然可以选择手动下载和安装Win10系统的更新。打开设置界面,点击“更新和安全”,再点击“Windows更新”,在窗口右侧找到“检查更新”按钮,点击即可进行手动检查和下载更新。
12.如何回滚已安装的Win10更新?
如果用户在安装更新后发现出现问题,可以选择回滚已安装的更新。打开设置界面,点击“更新和安全”,再点击“恢复”,在窗口右侧找到“开始”按钮,在弹出的菜单中选择回滚到先前版本的Windows10,并按照提示进行操作。
13.关闭Win10自动更新的注意事项
关闭Win10自动更新可能会导致系统安全性的降低,建议仅在特定情况下进行操作,并尽快重新启用自动更新。
14.注意备份重要数据
在进行关闭或禁用Win10自动更新操作之前,建议用户先备份重要的个人数据,以防止意外数据丢失。
15.结语:关闭Win10的自动更新服务可以为用户提供更灵活的系统控制,但也需要用户自行承担一定的风险。根据实际情况,选择合适的关闭或禁用方式,并且及时重新启用自动更新,以确保系统的安全与稳定。




