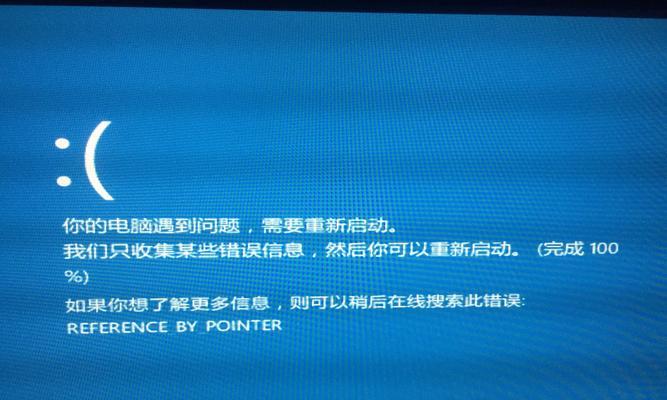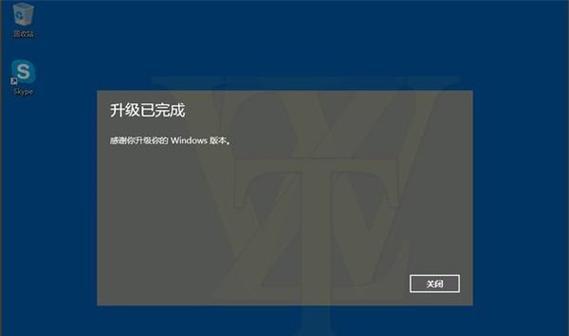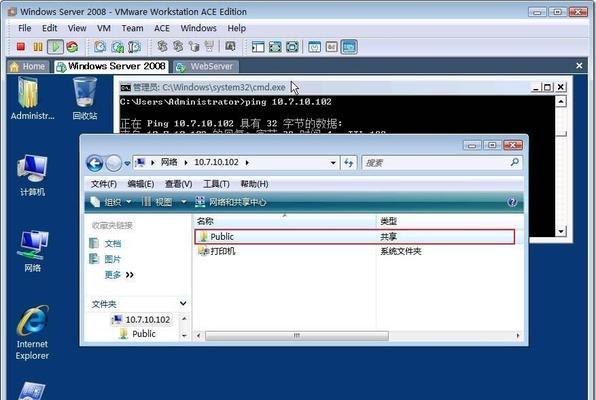AirPods作为苹果公司的一款蓝牙耳机,无疑是现代生活中必不可少的配件之一。然而,一些用户在将其连接到Windows电脑后却发现无法听到声音的问题。究竟是什么原因导致了这个问题呢?更重要的是,我们应该如何解决它呢?本文将为大家分享一些有效的方法来解决AirPods在Windows电脑上无声音的困扰。
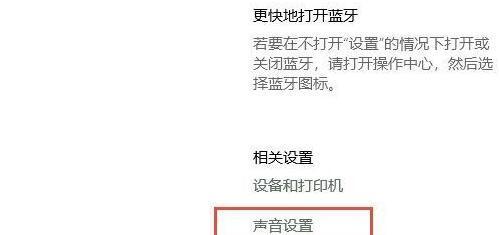
一、检查设备连接状态
通过以下步骤检查您的AirPods是否成功连接到Windows电脑,并排除设备连接问题对声音无法输出的可能影响。
二、确认系统音量设置
确保您的Windows电脑上的系统音量设置正确,并且已将输出设备设置为AirPods。
三、检查耳机设备驱动程序
检查您的Windows电脑是否具有最新的耳机设备驱动程序,并确保其与AirPods兼容。
四、更新操作系统
及时更新您的Windows操作系统,以确保系统和硬件驱动程序的兼容性,从而避免无声音的问题。
五、重置网络设置
尝试重置Windows电脑上的网络设置,以解决可能干扰AirPods正常工作的网络问题。
六、清理AirPods和电脑蓝牙缓存
定期清理您的AirPods和电脑上的蓝牙缓存,以确保其正常连接和通信。
七、检查音频服务设置
检查您的Windows电脑上的音频服务设置,并确保其与AirPods的连接方式正确匹配。
八、排除其他音频设备干扰
检查并关闭其他音频设备或应用程序,以避免干扰AirPods的正常工作。
九、重新配对AirPods
如果以上方法均无效,可以尝试将AirPods与Windows电脑进行重新配对,以解决可能存在的连接问题。
十、更新AirPods固件
检查并及时更新您的AirPods固件,以提高其与Windows电脑的兼容性和性能。
十一、尝试其他音频播放器
使用不同的音频播放器应用程序来测试您的AirPods是否可以正常工作,并确定是否为特定程序的问题。
十二、检查耳机硬件问题
仔细检查您的AirPods是否存在硬件问题,如损坏的麦克风或坏掉的耳机插孔。
十三、升级蓝牙适配器
如果您的Windows电脑上的蓝牙适配器过旧或不兼容,可以考虑升级为更高版本的适配器。
十四、咨询苹果客服支持
如果您尝试了以上所有方法仍然无法解决问题,可以咨询苹果客服支持,寻求更专业的帮助和建议。
十五、
通过检查设备连接状态、确认系统音量设置、检查耳机设备驱动程序、更新操作系统、重置网络设置等方法,我们可以有效地解决AirPods在Windows电脑上无声音的问题。同时,及时清理蓝牙缓存、检查音频服务设置、排除其他设备干扰等也是解决问题的关键。如果仍然无法解决,可以尝试重新配对AirPods、更新固件,或者升级蓝牙适配器。如果以上方法都失败了,可以咨询苹果客服支持,寻求更专业的帮助。
解决AirPods连接Windows电脑无声音问题的有效方法
随着无线耳机的普及,AirPods成为了很多人的首选。然而,有些用户在将AirPods连接到Windows电脑后,却发现没有任何声音输出。这个问题给用户的音乐和通话体验带来了困扰。本文将为大家详细介绍解决AirPods连接Windows电脑无声音问题的有效方法。
一、确认AirPods连接状态是否正常
1.1确保AirPods已经成功连接到Windows电脑
1.2检查设备管理器中的音频驱动程序是否正常安装
二、调整音量设置
2.1检查Windows电脑的音量设置是否为静音状态
2.2调整AirPods的音量控制器
三、检查默认播放设备设置
3.1打开Windows电脑的声音设置
3.2确保AirPods已被设置为默认播放设备
四、更新驱动程序
4.1检查Windows电脑的音频驱动程序是否需要更新
4.2下载并安装最新的驱动程序
五、重新配对AirPods
5.1在Windows电脑中删除AirPods的配对记录
5.2将AirPods重新配对到Windows电脑上
六、重启Windows电脑和AirPods
6.1关闭Windows电脑和AirPods
6.2重新启动两者并尝试连接
七、检查其他应用程序
7.1关闭所有其他可能干扰音频输出的应用程序
7.2重新打开音乐或通话应用程序
八、运行音频故障排除工具
8.1Windows电脑提供了内置的音频故障排除工具
8.2运行该工具来识别并修复音频问题
九、检查AirPods电量
9.1确保AirPods电量充足
9.2使用充电盒将AirPods充电至满电
十、使用第三方音频管理工具
10.1下载并安装适用于Windows电脑的第三方音频管理工具
10.2使用该工具进行音频设置和管理
十一、检查Windows系统更新
11.1检查并安装最新的Windows系统更新
11.2更新可能修复与音频相关的问题
十二、尝试其他设备连接
12.1将AirPods连接到其他设备进行测试
12.2如果在其他设备上仍然没有声音,可能是AirPods本身的问题
十三、联系Apple客服
13.1如果上述方法均无效,可以联系Apple客服进行咨询
13.2Apple客服将为你提供进一步的解决方案
十四、寻求专业帮助
14.1如果以上方法仍无法解决问题,建议寻求专业人士的帮助
14.2专业人士可能会诊断并修复Windows电脑中的音频问题
十五、
通过本文提供的方法,相信大家已经能够解决AirPods连接Windows电脑后无声音的问题。如果您仍然遇到困扰,请尝试联系Apple客服或专业人士,他们将为您提供更详细的指导和支持。享受高质量音乐和通话体验,尽情享受AirPods带来的便利吧!
本文详细介绍了解决AirPods连接Windows电脑无声音问题的有效方法。从确认连接状态到调整音量设置,再到检查默认播放设备和更新驱动程序,提供了一系列解决方案。同时,还介绍了重启设备、检查其他应用程序以及运行音频故障排除工具等方法。如果以上方法仍无效,可以联系Apple客服或专业人士寻求进一步的支持。通过本文的指导,希望能够帮助大家解决AirPods连接Windows电脑无声音问题,享受高质量的音乐和通话体验。