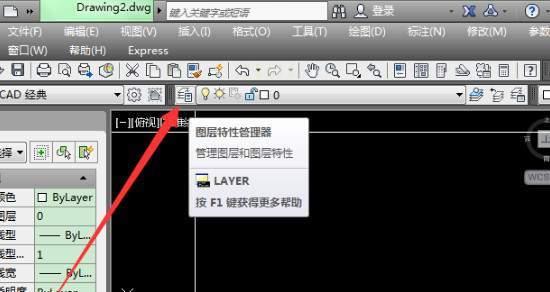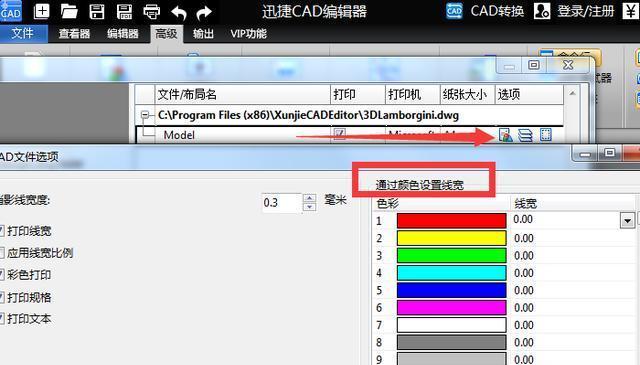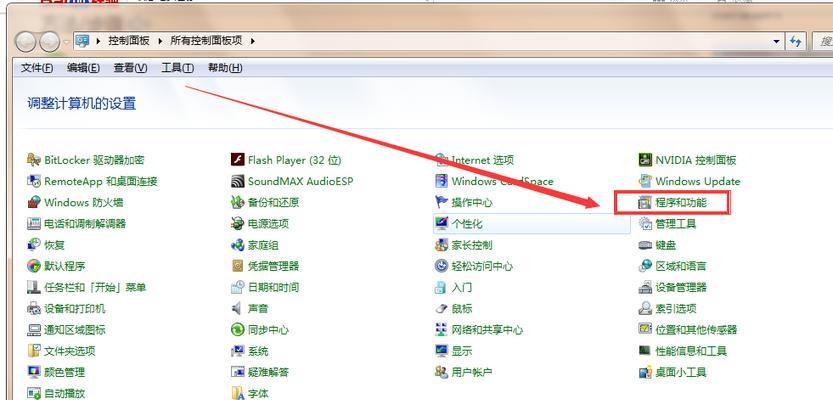在使用电脑进行工作或者娱乐活动时,我们经常需要使用截图功能来捕捉重要的信息或者分享有趣的内容。电脑自带的截图快捷键通常是默认设置的,但是对于一些用户来说,可能并不太方便或符合个人使用习惯。本文将介绍如何修改电脑自带截图快捷键,以实现个性化设置。
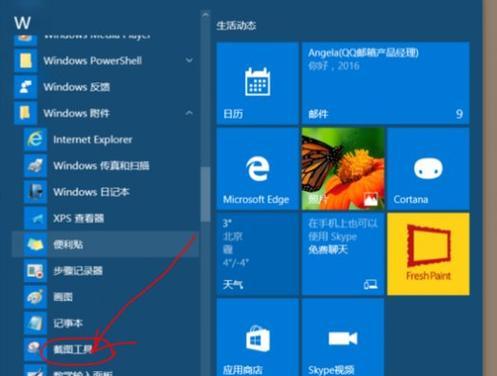
如何进入截图设置界面
点击电脑桌面上的开始菜单,然后在搜索框中输入“截图设置”。在搜索结果中选择“截图设置”选项,即可进入截图设置界面。
了解当前截图快捷键设置
在截图设置界面中,我们可以看到当前系统所设置的截图快捷键。通常情况下,Windows系统的默认截图快捷键是“Win+Shift+S”。如果你对这个组合键不太满意或者希望更改为其他键盘组合,可以继续阅读以下内容。
修改截图快捷键的步骤
要修改截图快捷键,首先需要点击“修改快捷键”按钮。在弹出的对话框中,选择你想要设置为截图快捷键的组合键。可以按下组合键进行测试,确保没有冲突。
常见的截图快捷键组合
除了默认的“Win+Shift+S”组合键,还有其他常见的截图快捷键组合可以选择。“Ctrl+Shift+S”、“Alt+Shift+S”等。你可以根据个人喜好和习惯选择最适合自己的组合键。
定制个性化截图快捷键
如果你想要更加个性化的截图快捷键,系统也提供了自定义选项。你可以点击“自定义”按钮,然后按下你想要设置为快捷键的按键组合。注意,不要选择系统已经占用的组合键,否则将无法生效。
测试修改后的截图快捷键
修改完截图快捷键后,你可以点击“确定”按钮保存设置,并在实际使用中进行测试。确保新设置的截图快捷键能够正常工作,并且不会与其他应用程序或系统功能产生冲突。
如何恢复默认的截图快捷键
如果你修改后的截图快捷键不太满意或者出现了问题,可以在截图设置界面中点击“恢复默认”按钮,系统将自动恢复到默认的截图快捷键设置。
截图快捷键的作用和意义
截图快捷键的设置不仅仅是个人偏好问题,它还能提高我们的工作效率和操作便利性。通过将截图快捷键设置为自己熟悉和方便按下的组合键,我们能够更加快速地进行截图操作,节省时间和精力。
个性化设置带来的便利
每个人在使用电脑时都有自己的使用习惯和操作偏好。通过个性化设置截图快捷键,我们可以更好地适应自己的工作习惯,提高效率和舒适度。
如何选择合适的截图快捷键组合
选择合适的截图快捷键组合需要考虑多方面因素,如组合键的便利程度、是否容易与其他功能冲突等。建议选择一个容易按下且不与其他常用组合键冲突的组合。
截图快捷键设置的注意事项
在设置截图快捷键时,需要注意以下几点:避免选择和其他常用功能冲突的组合键、测试新设置的截图快捷键是否正常工作、恢复默认设置时会清空自定义的截图快捷键。
个性化设置的重要性
个性化设置不仅仅适用于截图快捷键,它体现了用户对电脑系统的自由支配权,可以提高用户的工作效率和使用体验。个性化设置对于每个人来说都是非常重要的。
通过修改电脑自带截图快捷键,我们可以实现个性化设置,提高工作效率和使用便利性。选择适合自己的截图快捷键组合,并遵循操作步骤进行设置,即可享受更加便捷的截图体验。
感谢阅读本文
感谢您阅读本文,希望能够帮助到您解决关于修改电脑自带截图快捷键的问题。如果您还有其他相关疑问或需要进一步的帮助,请随时咨询我们。
参考文献
1.《Windows10:如何修改截图快捷键》,https://www.jianshu.com/p/6a33e6adcdff
2.《HowtoChangetheDefaultScreenshotFileNameinWindows10?》,https://www.maketecheasier.com/change-default-screenshot-file-name-windows10/
介绍:
在日常使用电脑过程中,截图是一个常见的操作。然而,对于一些用户来说,使用电脑自带的截图快捷键可能并不方便或习惯。幸运的是,我们可以根据个人需求自定义这些快捷键,以提高截图效率和操作体验。本文将介绍如何修改电脑自带的截图快捷键,帮助读者更好地适应个人习惯。
1.为什么要修改截图快捷键
截图是一项常用的操作,修改截图快捷键能够让用户更加顺手地进行截图,提高工作效率。
2.如何打开截图设置界面
在Windows系统中,通过点击开始菜单并输入“截图设置”来打开截图设置界面。
3.进入截图设置界面后的操作指南
在截图设置界面中,用户可以自定义各种截图相关的设置,包括快捷键、保存路径、文件格式等。
4.修改截图快捷键的步骤
点击截图设置界面中的“快捷键”选项,然后点击需要修改的截图功能对应的快捷键,输入新的快捷键组合。
5.常用的截图快捷键推荐
常用的截图快捷键包括:全屏截图、区域截图、窗口截图等。根据个人使用习惯,可以选择合适的快捷键进行修改。
6.选择适合个人习惯的快捷键组合
在修改截图快捷键时,需要考虑个人的使用习惯和键盘布局,选择一个方便记忆和操作的快捷键组合。
7.快捷键冲突的问题与解决方法
在修改截图快捷键时,可能会遇到与其他应用程序或系统功能的快捷键冲突的问题。这时候可以尝试修改其他应用程序或系统功能的快捷键,或者选择与之冲突较少的快捷键组合。
8.如何测试修改后的截图快捷键
修改完截图快捷键后,可以在各种场景下测试新设置是否生效,确保修改成功并符合个人需求。
9.快捷键修改后的优势与体验
通过修改截图快捷键,用户可以更快速地进行截图操作,提高工作效率,并且使得操作更加顺畅和流畅。
10.截图快捷键修改后的注意事项
在修改截图快捷键后,需要注意新的快捷键组合,以免因疏忽而导致操作错误或误操作。
11.截图快捷键的再次修改与个性化需求
用户可以根据实际使用情况和个性化需求,随时再次修改截图快捷键,以适应不同的工作场景和操作习惯。
12.快捷键修改在不同操作系统中的差异
不同操作系统中的截图快捷键设置可能会有所不同,用户需要根据自己使用的操作系统进行相应的操作。
13.截图软件与截图快捷键的关系
一些第三方截图软件也提供了自定义快捷键的功能,用户可以根据自己的偏好选择使用。
14.截图快捷键修改对工作效率的提升
通过修改截图快捷键,可以提高工作效率,节省时间,使得日常工作更加便捷和高效。
15.修改截图快捷键的
通过修改电脑自带截图快捷键,用户可以根据个人喜好和使用习惯进行定制,提高截图操作的效率和流畅度。合理设置截图快捷键可以为用户带来更好的体验,提升工作效率。为了更好地适应个人需求和提高使用体验,建议用户尝试修改电脑自带截图快捷键。