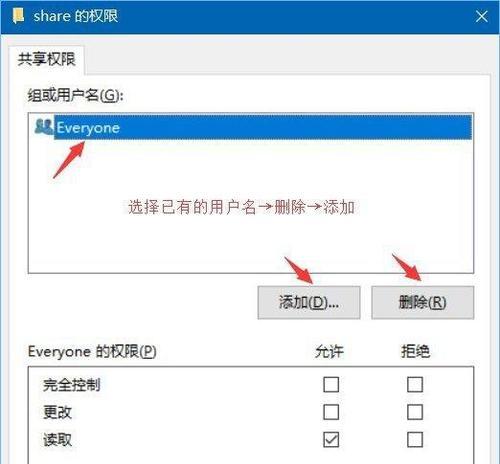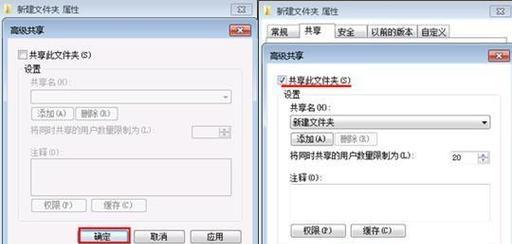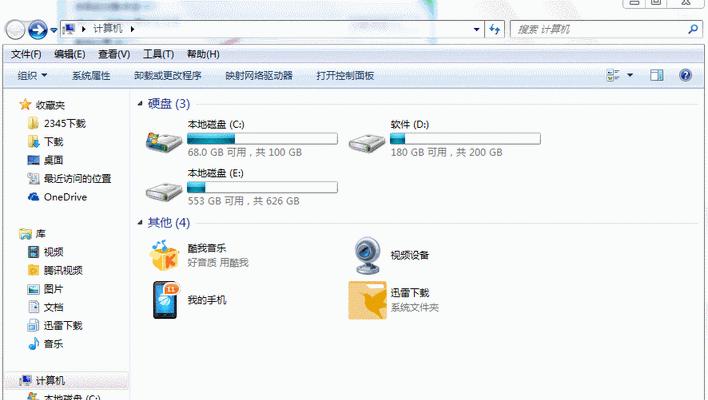Win7作为一款广受欢迎的操作系统,在使用过程中可能会遇到无权限访问共享文件夹的问题。这对于需要频繁共享文件的用户来说无疑是一大困扰。本文将介绍如何解决Win7无权限访问共享文件夹的问题,以便用户能够顺利访问所需文件。
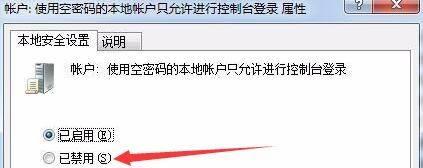
一:了解无权限访问问题
Win7操作系统在访问共享文件夹时,可能会提示“无法访问”或“拒绝访问”的错误信息。这是由于操作系统设置或网络权限限制导致的。
二:检查网络连接和共享设置
确保您的电脑与网络处于正常连接状态。检查您的共享设置是否正确配置。确保您拥有正确的共享权限,并且共享文件夹已经正确设置。
三:使用管理员权限登录
尝试使用管理员账户登录操作系统,管理员账户通常拥有更高的访问权限。这样做有助于解决某些权限问题。
四:更改共享文件夹权限
在共享文件夹属性中,选择“安全”选项卡,然后点击“编辑”按钮。在弹出的对话框中,选择您的用户名,并为其授予完全控制权限。
五:检查防火墙和安全软件设置
有时候,防火墙或安全软件会阻止共享文件夹的访问。请确保您的防火墙或安全软件允许共享文件夹的访问。
六:修改本地策略
打开“开始”菜单,输入“secpol.msc”并按下回车键。在本地安全策略管理器中,选择“本地策略”->“安全选项”。找到“网络访问:本地帐户的共享和安全模型”并将其更改为“经典——本地用户验证”。
七:使用正确的用户名和密码登录
确保您使用了正确的用户名和密码登录,以便能够成功访问共享文件夹。有时候输入错误的凭据也会导致无权限访问的问题。
八:重启网络设备
有时候网络设备可能出现故障,导致无法访问共享文件夹。尝试重启您的路由器或交换机,并检查是否能够正常访问。
九:更新操作系统和驱动程序
确保您的操作系统和相关驱动程序是最新的版本。有时候旧版本的操作系统或驱动程序可能会导致共享文件夹访问权限问题。
十:禁用简单文件共享
在文件资源管理器中,点击“工具”->“文件夹选项”->“查看”选项卡。在高级设置中,取消勾选“使用简单文件共享(推荐)”。
十一:使用命令行工具修复权限
打开命令提示符,输入以下命令并按下回车键:
icacls"共享文件夹路径"/grant用户名:(OI)(CI)F/T
这将授予指定用户对共享文件夹的完全控制权限。
十二:创建新的本地用户
尝试创建一个新的本地用户账户,并使用该账户登录操作系统。这有时可以解决一些权限问题。
十三:修改注册表项
打开注册表编辑器,找到以下路径:
HKEY_LOCAL_MACHINE\SYSTEM\CurrentControlSet\Services\LanmanWorkstation\Parameters
右键点击Parameters,选择“新建”->“DWORD(32位)值”,并将其命名为“AllowInsecureGuestAuth”。将数值设置为“1”。
十四:重装操作系统
如果以上方法仍无法解决问题,最后的选择是尝试重装操作系统。备份重要数据后,重新安装Win7可能会解决无权限访问共享文件夹的问题。
十五:
通过以上方法,您应该能够解决Win7无权限访问共享文件夹的问题。请根据实际情况逐一尝试这些方法,以找到适合您的解决方案。如果问题仍然存在,建议咨询专业人士或寻求操作系统厂商的技术支持。
解决Windows7无权限访问共享文件夹的问题
Windows7操作系统是广泛使用的操作系统之一,但有时用户在尝试访问共享文件夹时可能会遇到无权限的问题。这种情况下,用户需要进行一些操作和设置来解决这个问题。本文将为您提供一些解决方法,以帮助您解决Windows7无权限访问共享文件夹的困扰。
1.检查网络连接
当您无法访问共享文件夹时,首先要确保您的计算机与网络连接正常。检查网络连接是否稳定并确保所有设备都正常工作。
2.确认共享设置
确认共享文件夹的设置是否正确。右击文件夹并选择“属性”,然后切换到“共享”选项卡,确保已正确勾选“共享此文件夹”。
3.配置高级共享设置
通过打开“控制面板”并选择“网络和共享中心”,然后点击“更改高级共享设置”来配置高级共享设置。确保“密码保护共享”已启用。
4.添加共享文件夹用户
在“共享和安全”选项中,点击“添加”按钮并输入要授权的用户名称。选择适当的权限并点击“确定”来添加共享文件夹用户。
5.检查用户权限
在共享文件夹的属性中,点击“安全”选项卡来检查用户权限。确保要访问共享文件夹的用户具有足够的权限。
6.检查防火墙设置
有时防火墙设置可能会阻止您访问共享文件夹。确保防火墙允许共享文件夹的访问。
7.重新启动网络服务
在开始菜单中输入“services.msc”,然后找到并双击“Server”服务,将其状态设置为“已启动”,并点击“确定”。
8.使用正确的用户名和密码
如果共享文件夹受到密码保护,请确保输入了正确的用户名和密码进行访问。
9.检查网络驱动程序
更新或重新安装网络驱动程序可能有助于解决无法访问共享文件夹的问题。确保您的网络驱动程序是最新的。
10.创建新的本地帐户
创建一个新的本地帐户,然后使用该帐户登录系统并尝试访问共享文件夹。
11.使用管理员权限运行命令提示符
右击开始菜单并选择“命令提示符(管理员)”,然后在命令提示符中输入“netuse*/delete”命令来删除所有网络驱动器。
12.重新映射网络驱动器
打开资源管理器,选择“计算机”选项卡,然后点击“映射网络驱动器”按钮。选择一个尚未使用的驱动器号并输入共享文件夹的路径。
13.修复系统文件
打开命令提示符(管理员)并输入“sfc/scannow”命令来扫描并修复系统文件。
14.重启路由器和计算机
有时,重启路由器和计算机可以解决无法访问共享文件夹的问题。
15.寻求专业技术支持
如果您尝试了以上所有方法仍无法解决问题,建议寻求专业技术支持。
在Windows7中无法访问共享文件夹是一种常见的问题,但幸运的是,存在多种解决方法。通过检查网络连接、确认共享设置、配置高级共享设置、检查用户权限以及进行一些其他调整,您应该能够解决这个问题并顺利访问共享文件夹。如果遇到困难,请不要犹豫寻求专业技术支持。