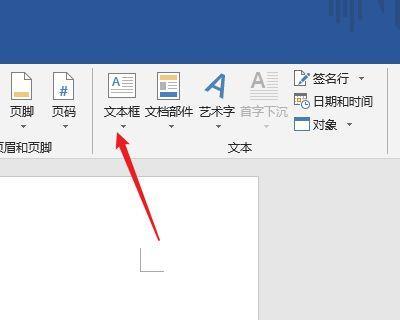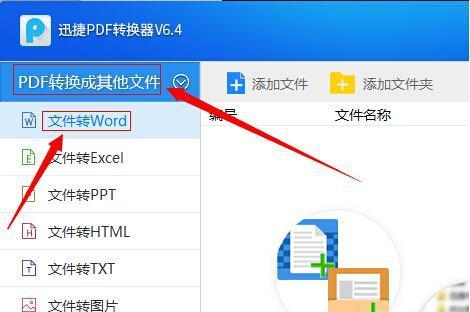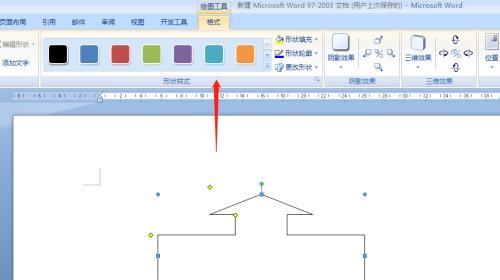Word是广泛使用的办公软件之一,但有时候在使用过程中可能会遇到批注模式的问题,本文将介绍如何取消Word中的批注模式,帮助读者更好地使用该软件。
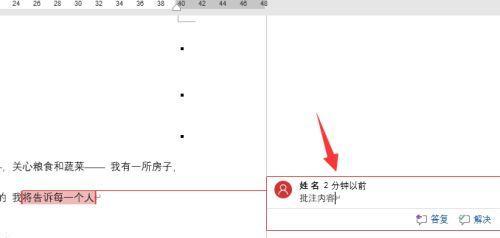
一:了解批注模式的作用及问题来源
在使用Word编辑文档时,我们可以使用批注模式来进行评论、修改和意见的添加。然而,有时候我们可能不小心进入了批注模式,导致编辑文档时出现一些不必要的问题和干扰。
二:快捷键操作取消批注模式
通过按下键盘上的"Ctrl"和"Shift"键以及"E"键,可以快速取消Word中的批注模式,回到正常编辑模式。
三:使用菜单选项取消批注模式
在Word的菜单栏中,找到“审阅”选项卡,在其中的“跟踪更改”组下点击“批注”,再选择“关闭批注”,即可取消批注模式。
四:通过工具栏取消批注模式
在Word的工具栏中,找到“审阅”选项,在“跟踪更改”组下点击“批注”,然后选择“关闭批注”,即可取消批注模式。
五:取消批注模式的快速方法
通过快捷键操作、菜单选项或工具栏上的按钮,我们可以快速、方便地取消Word中的批注模式,提高编辑文档的效率。
六:避免进入批注模式的方法
除了取消批注模式,我们还可以通过避免进入该模式来减少问题的发生。在编辑文档时,注意避免误按快捷键或点击错误的选项,以免进入批注模式。
七:了解批注模式的其他设置
除了取消批注模式,Word还提供了其他设置来控制和管理批注。可以选择隐藏批注、更改批注的颜色和样式,以及查看和回复他人的批注等。
八:在打印文档前处理批注问题
如果需要打印Word文档,我们可以在打印前处理批注问题。选择打印选项时,将“打印批注”选项设置为“无”,可以确保打印出的文档不包含任何批注内容。
九:与他人共享文档时的注意事项
在与他人共享Word文档时,我们需要注意批注的处理。确保在共享前取消批注模式,并清理文档中的批注,以免给他人阅读和编辑造成困扰。
十:其他可能导致批注模式问题的原因
除了误操作外,有时候批注模式的问题可能还源自其他原因,如软件版本不兼容、安装了不稳定的插件等。如果无法通过上述方法解决批注模式问题,可以尝试更新软件或禁用插件。
十一:根据具体情况选择解决方案
根据具体的情况,选择合适的解决方案来取消Word中的批注模式。如果遇到较为复杂的问题,可以参考官方文档或向技术支持寻求帮助。
十二:定期备份文档以应对意外情况
为了防止因意外情况导致文档丢失或出现问题,我们应该定期备份重要的Word文档。这样即使遇到批注模式问题,也可以恢复到之前的版本。
十三:使用技巧提高Word的使用效率
除了解决批注模式问题,我们还可以通过学习和掌握一些使用技巧来提高Word的使用效率,例如使用快捷键、自定义工具栏和样式等。
十四:取消批注模式的方法和注意事项
通过本文介绍的取消批注模式的方法,我们可以快速解决在使用Word时遇到的批注模式问题,并提高编辑文档的效率。同时,我们还需要注意避免误操作和与他人共享文档时的处理。
取消Word中的批注模式是一个简单而重要的操作,通过快捷键、菜单选项或工具栏按钮,我们可以轻松实现。同时,了解其他批注管理设置和注意事项,可以更好地应对相关问题。记住这些方法和技巧,您将能更好地使用Word进行文档编辑。
Word如何取消批注模式
在使用Word编辑文档时,有时候会需要在文档中添加批注,以便于与他人进行协作和修改。然而,当文档完成后,我们可能需要取消批注模式,以便让文档更加整洁和易读。本文将介绍如何在Word中取消批注模式,并提供了一些简单的操作方法。
1.打开Word文档
在电脑上双击打开要编辑的Word文档,确保已进入文档编辑界面。
2.查找“审阅”选项卡
在Word菜单栏上方找到“审阅”选项卡,点击该选项卡进入批注相关功能界面。
3.点击“显示批注”
在“审阅”选项卡的功能区中,找到“显示批注”按钮,点击它可以显示或隐藏批注。
4.选择“显示所有批注”
点击“显示批注”按钮旁边的下拉箭头,选择“显示所有批注”,这样可以确保所有的批注都被显示出来。
5.取消选择“显示批注”
若想完全关闭批注模式,可以再次点击“显示批注”按钮,取消选择该选项。
6.查找“修订”选项卡
在Word菜单栏上方找到“修订”选项卡,点击该选项卡进入修订相关功能界面。
7.关闭“批注”
在“修订”选项卡的功能区中,找到“批注”按钮,点击它可以关闭或打开批注。
8.选择“无”
点击“批注”按钮旁边的下拉箭头,选择“无”,这样可以将文档中所有的批注全部取消。
9.使用快捷键
进入Word文档后,按下“Ctrl+Shift+E”快捷键,可以快速切换批注模式的显示和隐藏。
10.点击批注气球
在文档中的批注旁边,可以看到一个小气球图标,点击它可以显示或隐藏对应的批注。
11.隐藏批注标志
在Word文档中的右侧边栏找到“显示标记”,点击它可以隐藏批注标志,使文档更加干净整洁。
12.使用“修订模式”
在Word文档中点击左上角的Office按钮,在弹出的菜单中选择“Word选项”,在弹出的选项窗口中选择“高级”,找到“编辑选项”一栏,勾选“打开时进入修订模式”。
13.选择“最终版”
在Word文档中点击左上角的Office按钮,在弹出的菜单中选择“准备”,在下拉菜单中选择“最终版”,即可取消批注模式。
14.取消追踪更改
在Word文档中点击左上角的Office按钮,在弹出的菜单中选择“修订”,找到“追踪更改”一栏,点击“取消追踪更改”。
15.保存文档
在完成取消批注模式的操作后,记得保存文档,以便于后续的使用和分享。
通过上述操作,我们可以轻松地取消Word中的批注模式,使文档更加整洁和易读。选择合适的方法,根据个人需求灵活运用,提高工作效率。