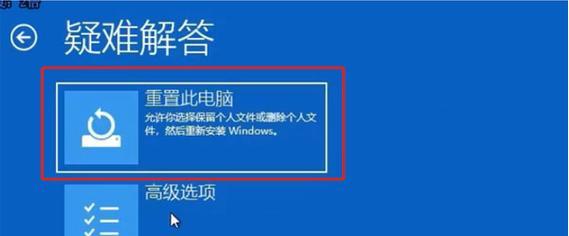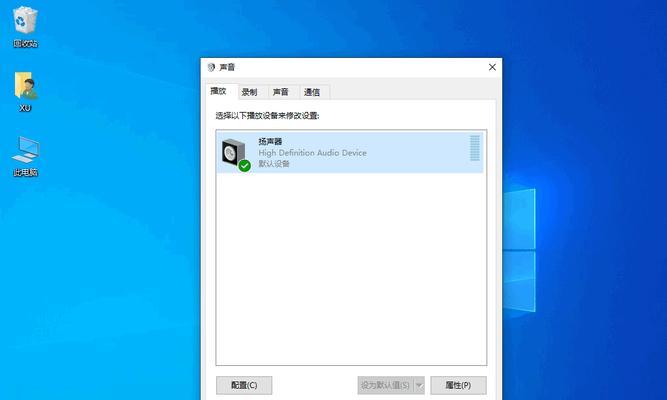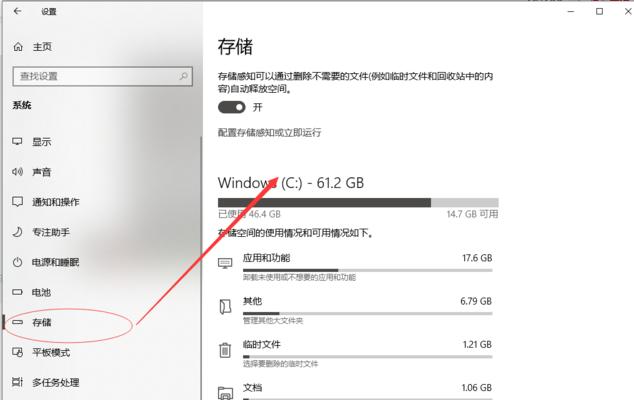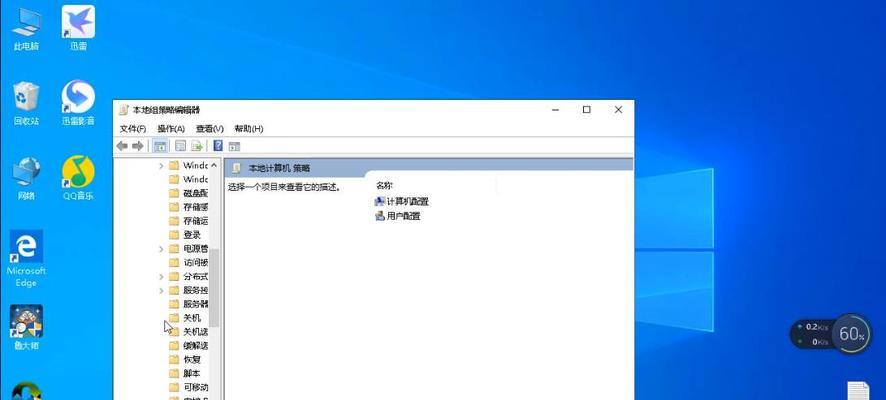更新电脑显卡驱动是保持电脑性能顺畅运行的重要步骤之一。随着技术的发展,显卡驱动更新不仅可以提供更好的图形性能,还可以修复一些已知的问题和漏洞。本文将向您介绍如何在Win10操作系统上更新显卡驱动的简单步骤,帮助您轻松完成更新。
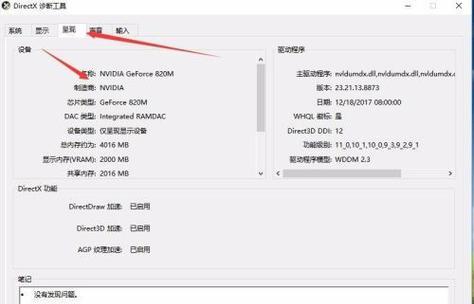
检查当前显卡驱动版本
通过了解当前的显卡驱动版本,可以确定是否需要更新。打开“设备管理器”,找到“显示适配器”选项,展开后将显示您当前安装的显卡信息,包括驱动程序版本号等详细信息。
查找新的显卡驱动版本
进入显卡官方网站或者第三方硬件驱动程序网站,搜索您所使用的显卡型号,并找到对应的最新驱动程序版本。记下版本号以备后续使用。
备份旧的显卡驱动
在更新显卡驱动之前,建议备份旧的驱动程序,以防万一出现问题时可以恢复到之前的状态。您可以通过选择“驱动程序”选项卡,点击“卸载”来备份驱动程序。
下载最新的显卡驱动程序
从显卡官方网站或者第三方硬件驱动程序网站下载最新的显卡驱动程序。确保选择与您的操作系统版本和显卡型号完全匹配的驱动程序,避免出现兼容性问题。
安装新的显卡驱动程序
找到下载的驱动程序文件,在双击运行后按照提示进行安装。在安装过程中,请务必关闭所有其他应用程序,以确保安装的顺利进行。
重启电脑
安装完成后,建议重新启动电脑。这样可以确保新的显卡驱动程序能够成功应用并正常运行。
检查新驱动是否安装成功
重新打开“设备管理器”,点击“显示适配器”选项卡,展开后将显示您当前安装的显卡信息。确认显示的信息中驱动程序版本号与您刚刚下载并安装的版本号一致。
更新驱动前后性能对比
在更新显卡驱动后,您可能会惊喜地发现电脑的图形性能有所提升。可以通过运行一些图形性能测试软件来进行前后对比,以验证驱动更新的效果。
解决常见问题
在更新显卡驱动的过程中,有时可能会遇到一些问题,如驱动安装失败、蓝屏等。本段将介绍一些常见问题的解决方法,帮助您顺利完成驱动更新。
自动更新显卡驱动
如果您不想手动检查和更新显卡驱动,可以考虑使用第三方的显卡驱动程序管理软件,它们可以自动检测和安装最新的显卡驱动程序,省去了手动操作的繁琐。
定期检查和更新驱动
随着时间的推移,显卡驱动程序可能会发布多个版本,每个版本都可能修复了之前版本中存在的问题和漏洞。定期检查和更新显卡驱动是保持电脑性能良好的关键步骤。
注意驱动兼容性
在下载和安装显卡驱动程序时,请确保选择与您的操作系统版本和显卡型号完全兼容的驱动程序。不兼容的驱动程序可能会导致系统不稳定或性能下降。
遇到问题时寻求帮助
如果在更新显卡驱动的过程中遇到问题,您可以寻求显卡官方网站上的技术支持或向专业人士咨询,以获得及时和准确的解决方案。
小心第三方驱动程序
虽然第三方硬件驱动程序网站提供了丰富的资源,但有些驱动程序可能存在风险,包括携带病毒或恶意软件等。在下载和安装第三方驱动程序之前,请选择可靠和受信任的来源。
通过本文所介绍的简单步骤,您应该能够轻松更新Win10电脑的显卡驱动。记住,定期检查和更新显卡驱动是保持电脑性能良好的重要步骤之一。保持驱动程序的最新状态,您将享受到更好的图形性能和更稳定的系统运行。
简单步骤助你完成显卡驱动的更新
更新显卡驱动是保证电脑图形性能稳定和提升游戏流畅度的重要步骤。而在使用Win10操作系统的电脑上,显卡驱动的更新相对简单。本文将为您详细介绍如何更新Win10电脑的显卡驱动。
检查当前显卡驱动版本
1.检查显卡驱动版本的重要性及相关影响
确认显卡类型和品牌
1.了解自己电脑的显卡型号和品牌
2.查找显卡驱动官方网站
下载最新的显卡驱动程序
1.访问官方网站并选择正确的显卡型号
2.下载合适的显卡驱动程序
备份旧的显卡驱动程序
1.备份显卡驱动的重要性及方法
卸载旧的显卡驱动程序
1.使用设备管理器卸载显卡驱动程序的步骤
安装新的显卡驱动程序
1.运行新下载的显卡驱动程序并按照提示进行安装
重启电脑并完成驱动更新
1.重启电脑以使新的显卡驱动生效
检查显卡驱动是否成功更新
1.确认新的显卡驱动版本号
2.检查电脑图形性能和游戏流畅度
解决驱动更新可能遇到的问题
1.常见问题及解决方法
自动更新显卡驱动的设置
1.设置显卡驱动程序自动更新的方法
注意事项及避免常见错误
1.避免不正确的显卡驱动程序安装方式
显卡驱动回滚到旧版本的方法
1.回滚显卡驱动的步骤及注意事项
使用驱动程序更新工具
1.介绍常用的显卡驱动程序更新工具
定期检查和更新显卡驱动
1.定期检查和更新显卡驱动的重要性
显卡驱动更新常见问题解答
1.常见问题解答,帮助您更好地完成显卡驱动更新
更新Win10电脑的显卡驱动是保证图形性能和游戏流畅度的关键步骤。本文中的步骤详细介绍了如何检查当前显卡驱动版本、下载最新驱动程序、备份和卸载旧驱动、安装新驱动以及如何解决常见问题。请按照本文的指导进行操作,确保您的显卡驱动始终保持最新。