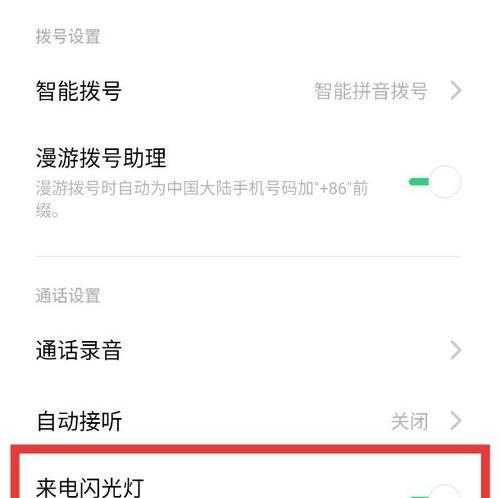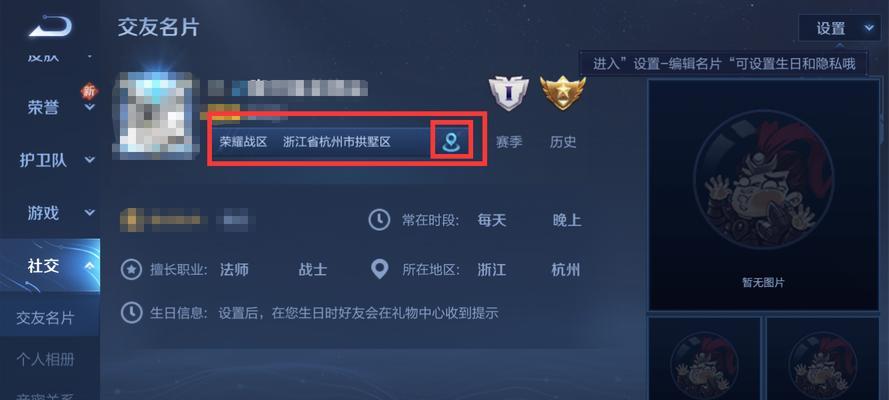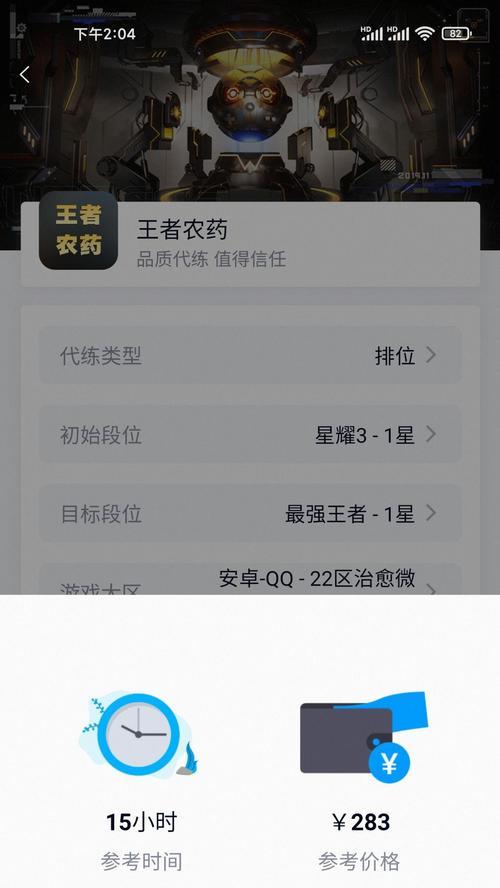在日常办公中,批注模式是一项非常实用的功能,可以方便地进行评论和修改。然而,有时候我们可能会误打误撞地进入批注模式,而不知道如何关闭。本文将向大家介绍如何简单操作来关闭批注模式,帮助你摆脱这一困扰。
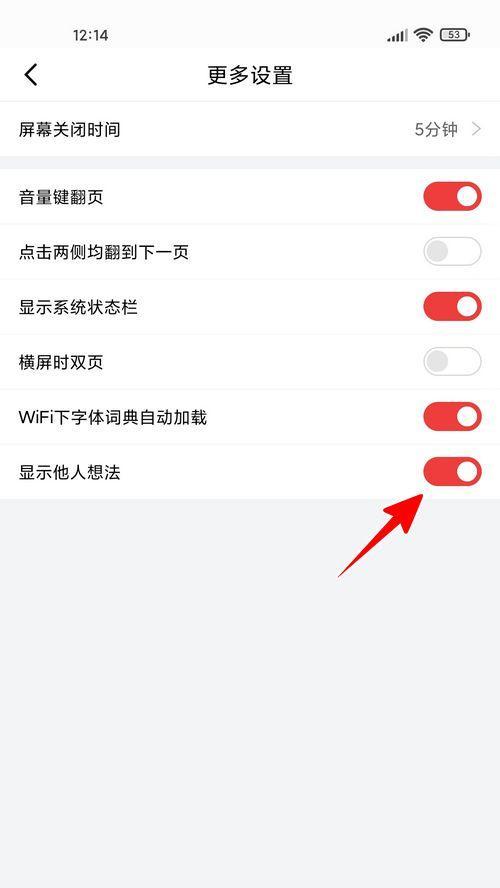
关闭批注模式的方法
通过点击工具栏中的“批注”按钮或通过使用快捷键Ctrl+Alt+M,可以轻松进入或退出批注模式。
使用快捷键进行操作
通过按下快捷键Ctrl+Alt+M,可以快速进入或退出批注模式。
通过右键菜单关闭批注模式
在文档中点击鼠标右键,在弹出的菜单中选择“退出批注模式”,即可关闭批注模式。
通过工具栏中的按钮关闭批注模式
在Word文档中的工具栏上找到“批注”按钮,并点击它。在弹出的下拉菜单中选择“退出批注模式”,即可关闭批注模式。
使用快捷键组合关闭批注模式
按住Ctrl和Alt键不放,然后按下M键,即可快速退出批注模式。
通过查看选项关闭批注模式
在Word软件的“查看”选项卡中找到“批注”组,点击其中的“批注”按钮,即可退出批注模式。
使用命令窗口关闭批注模式
按下Ctrl+Shift+P键打开命令窗口,输入“ExitReviewing”,然后按下回车键,即可关闭批注模式。
通过快捷菜单关闭批注模式
在文档中选中某一段文字,然后点击鼠标右键,在弹出的快捷菜单中选择“清除批注”,即可关闭批注模式。
通过设置选项关闭批注模式
点击Word软件的“文件”选项卡,进入“选项”界面,在左侧的面板中选择“高级”选项,然后在右侧的“显示”区域中找到“显示批注和编辑窗口”选项,取消勾选该选项,最后点击“确定”按钮,即可关闭批注模式。
通过选择视图模式关闭批注模式
在Word软件的视图选项卡中选择“阅读布局”或“页面布局”视图模式,即可关闭批注模式。
通过删除批注关闭批注模式
在文档中选中某一段批注内容,然后按下Delete键,即可删除批注并关闭批注模式。
通过切换文档模式关闭批注模式
在Word软件的视图选项卡中选择“草稿”或“阅读”视图模式,即可关闭批注模式。
通过清除所有批注关闭批注模式
在Word软件的“审阅”选项卡中找到“更多”按钮,在弹出的下拉菜单中选择“清除”,然后选择“清除所有批注和标记”,即可关闭批注模式。
通过使用宏命令关闭批注模式
在Word软件的“视图”选项卡中找到“宏”按钮,点击它,然后在弹出的对话框中选择“录制新宏”,按下开始录制按钮,依次执行退出批注模式的操作,最后点击停止录制按钮,并保存宏。以后只需运行该宏,即可关闭批注模式。
通过上述简单操作,我们可以轻松地关闭批注模式,摆脱批注模式带来的困扰。无论是使用快捷键、右键菜单还是工具栏按钮,都能让我们在编辑文档时更加高效和便捷。希望以上方法对你有所帮助,享受无批注模式的编辑体验吧!
简便的方法帮助您关闭批注模式
批注模式是一种方便的工具,可以在文档中进行注释和标记。然而,在某些情况下,我们可能需要关闭批注模式,以便更好地进行文档编辑或查看。本文将介绍如何轻松地关闭批注模式,让您更加高效地使用文档。
通过快捷键关闭批注模式
快捷键Ctrl+Alt+R是关闭批注模式的常用方法,通过按下这个组合键,您可以立即退出批注模式,回到正常的编辑状态。
在工具栏中关闭批注模式
如果您更喜欢使用鼠标操作,可以在工具栏中找到“批注”选项,并点击它。在下拉菜单中,选择“关闭批注”,即可退出批注模式。
在选项菜单中关闭批注模式
另一种关闭批注模式的方法是通过选项菜单。点击“文件”选项,然后选择“选项”。在弹出的选项窗口中,找到“高级”选项,并在“显示”部分找到“显示标记和注释”选项。取消勾选此选项,即可关闭批注模式。
使用快速访问工具栏关闭批注模式
在Office系列软件中,快速访问工具栏是一个非常实用的工具,可以为常用功能提供快捷方式。通过自定义快速访问工具栏,将“关闭批注”功能添加到工具栏中,您只需单击一下按钮,即可轻松关闭批注模式。
使用宏关闭批注模式
如果您是一个熟练的Office用户,可以通过创建宏来关闭批注模式。打开“开发者”选项卡,点击“宏”按钮,在弹出的窗口中创建一个新的宏,并编写关闭批注模式的相应代码。将宏保存后,您只需执行它,即可关闭批注模式。
通过文档设置关闭批注模式
有些情况下,我们可能希望在特定的文档中关闭批注模式。在文档中,点击“文件”选项,选择“选项”,然后找到“审核”选项卡。在“审核”选项卡中,您可以选择关闭批注模式,并将其应用于当前文档。
使用快捷菜单关闭批注模式
在文档中,您可以右键单击任何标记或注释,并选择“关闭批注模式”。这种方法特别适用于那些需要快速关闭批注模式的情况。
通过组合方法关闭批注模式
如果上述方法无效,您可以尝试多种方法的组合。先使用快捷键关闭批注模式,然后再在工具栏中确认一下。有时候,多次尝试可以解决问题。
检查是否处于批注模式
在关闭批注模式之前,先确保您当前处于批注模式。如果您没有看到任何标记或注释,并且无法编辑文档,那么您可能已经不在批注模式下。
重启Office软件
如果您尝试了上述所有方法,仍然无法关闭批注模式,那么您可以尝试重新启动Office软件。有时候,重启可以解决一些意外的问题。
检查软件更新
某些情况下,关闭批注模式可能与软件的版本或更新有关。在关闭批注模式之前,确保您的Office软件是最新的版本,并且已经安装了最新的更新。
联系技术支持
如果您尝试了所有方法,仍然无法关闭批注模式,那么您可以联系Office的技术支持团队,获得进一步的帮助和指导。
了解批注模式的作用
在关闭批注模式之前,您可能需要了解批注模式的作用和用途。通过了解批注模式的功能,您可以更好地理解如何关闭它。
注意保存文档
在关闭批注模式之前,请确保您已保存对文档的所有更改。关闭批注模式可能会导致某些标记或注释丢失,因此及时保存非常重要。
关闭批注模式并不困难,您可以通过快捷键、工具栏、选项菜单、快速访问工具栏等多种方法轻松实现。如果遇到问题,请尝试多种组合方法或联系技术支持。记得保存文档,并在关闭批注模式之前了解其作用和用途。
关闭批注模式是在使用Office软件时的一项基本操作。通过掌握各种方法,您可以根据自己的喜好和需求来关闭批注模式,提高文档编辑的效率。无论是使用快捷键、工具栏、选项菜单还是其他方法,重要的是选择适合自己的方式,并注意保存对文档的更改。