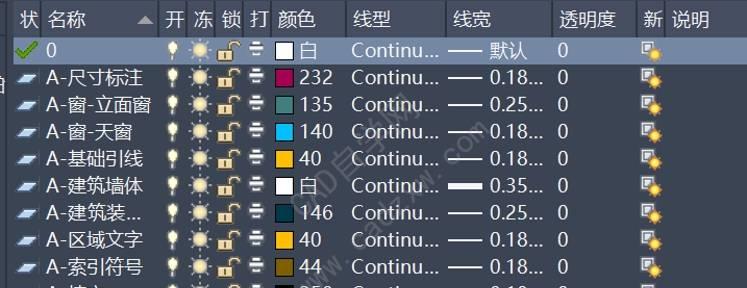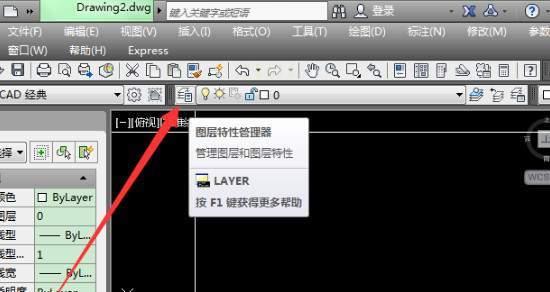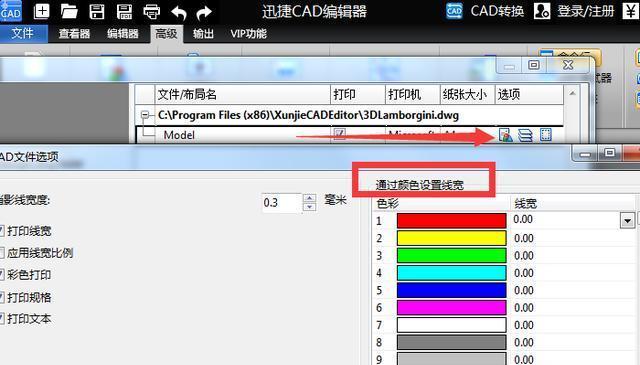在日常工作和学习中,我们经常需要截取电脑屏幕的部分内容,以便进行分享、编辑或保存。掌握一些快速截屏的电脑快捷键可以大大提高工作效率和便捷性。本文将介绍一些常用的电脑截屏技巧,帮助读者轻松实现快速截屏的目标。
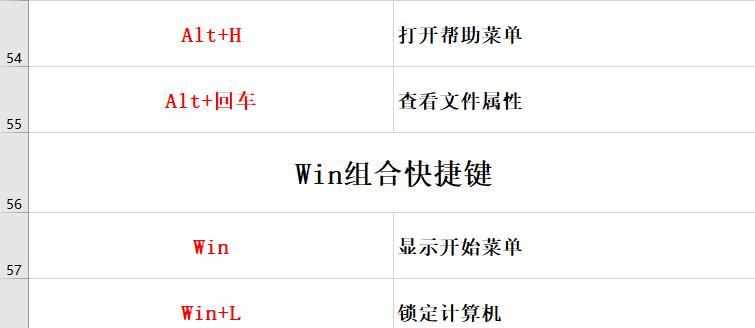
1.Alt+PrintScreen快速截取当前窗口的截屏图片
使用Alt+PrintScreen快捷键可以快速截取当前活动窗口的截屏图片,并将其复制到剪贴板。此时,用户可以将截屏图片粘贴到任何需要的地方。
2.Windows+PrintScreen全屏截屏并保存
按下Windows+PrintScreen快捷键可以快速全屏截取电脑屏幕,并将截屏图片保存到计算机的“图片”文件夹中。用户可以随时查看和编辑该图片。
3.Win+Shift+S截取任意区域
通过按下Win+Shift+S快捷键,用户可以自由选择需要截取的屏幕区域。在截取完成后,截屏图片将被保存在剪贴板中,用户可以随时进行粘贴和保存。
4.Ctrl+PrintScreen多显示器截屏
对于使用多个显示器的用户来说,按下Ctrl+PrintScreen快捷键可以截取所有显示器的屏幕,并将结果复制到剪贴板。这样,用户可以轻松地获取所有显示器的截屏图片。
5.Win+G快速截取游戏画面
对于喜爱游戏的玩家而言,按下Win+G快捷键可以快速截取游戏画面。这对于分享游戏精彩瞬间或者记录游戏bug等信息非常有用。
6.Win+PrtScn设置截屏快捷方式
通过按下Win+PrtScn快捷键,用户可以调出“截图”窗口,并选择自己喜欢的截屏保存方式。这个方法非常灵活,可以根据个人需求进行设置。
7.使用第三方截屏工具提高效率
除了使用系统内置的截屏快捷键外,还可以选择安装第三方截屏工具。这些工具通常提供更多的截屏选项和编辑功能,极大地提高了截屏的效率和灵活性。
8.使用截屏工具进行标注和编辑
在截屏后,有时候我们还需要对截取的图片进行一些标注和编辑。使用专业的截屏工具可以让这个过程变得更加简单和高效。
9.配置截屏快捷键的个性化需求
对于一些高频使用截屏的用户来说,可以根据个人偏好进行截屏快捷键的配置。这样可以更加方便地进行截屏操作,提高工作效率。
10.保存截屏图片的格式选择
在进行截屏操作时,我们可以选择不同的图片格式来保存截屏图片。根据不同的需求,选择合适的格式可以提高图片质量或减小文件大小。
11.截屏图片命名与整理
为了方便后续查找和使用,建议在保存截屏图片时对其进行命名和整理。可以按照时间、主题或其他方式对截屏图片进行分类存储。
12.利用云存储备份截屏图片
为了防止截屏图片丢失或被意外删除,建议将重要的截屏图片进行云存储备份。这样即使出现电脑故障或其他问题,截屏图片也能够得到保护。
13.分享截屏图片的便捷方式
在需要与他人分享截屏图片时,可以使用各种在线分享工具或社交媒体平台。这样可以快速将截屏图片发送给需要的人。
14.注意保护隐私信息
在截取屏幕时,要注意屏幕中可能存在的敏感信息,如个人账号、密码等。在分享或保存截屏图片时,要确保隐私信息得到妥善保护。
15.不同操作系统的截屏快捷键差异
在不同的操作系统中,截屏快捷键可能略有差异。用户要根据自己所使用的操作系统进行相应的了解和应用。
通过掌握以上快速截屏的电脑快捷键和技巧,我们可以轻松实现快速截取电脑屏幕的目标。这些技巧不仅提高了工作效率,还使得我们的日常学习和分享更加便捷。同时,注意保护隐私信息和选择合适的存储方式也非常重要。
如何使用快捷键快速截屏电脑
在日常工作和学习中,我们经常需要截屏电脑来保存重要信息或与他人分享。然而,使用鼠标进行截屏操作可能会比较繁琐,效率也不高。本文将介绍一种更加便捷的方法,即使用快捷键来实现快速截屏电脑的功能。通过掌握这个简单技巧,我们可以大大提高工作效率,节省时间和精力。
一、使用快捷键进行全屏截屏
通过使用组合键“Win+PrintScreen”,可以实现全屏截屏的功能。按下这两个键之后,屏幕会一闪,截屏的图片会自动保存在计算机的默认图片文件夹中。
二、使用快捷键进行当前窗口截屏
如果只需要截取当前窗口的内容,而不是整个屏幕,可以使用组合键“Alt+PrintScreen”。按下这两个键之后,只有当前活动窗口的内容会被截屏并保存。
三、使用快捷键进行区域截屏
有时候,我们只需要截取屏幕上的一部分区域,这时可以使用组合键“Win+Shift+S”。按下这两个键之后,鼠标会变成一个十字准星,我们可以点击并拖动鼠标来选择需要截取的区域。选取完成后,截图会被自动复制到剪贴板中,我们可以将其粘贴到需要的地方。
四、使用快捷键进行延时截屏
在某些情况下,我们希望在截屏之前留出一点时间来准备,比如展示一个菜单或弹窗。这时可以使用组合键“Win+PrintScreen+Shift”。按下这三个键之后,屏幕会一闪,并在3秒后进行截屏。这个功能非常实用,能够帮助我们捕捉到那些稍纵即逝的内容。
五、使用快捷键进行滚动截屏
有时候,我们需要截取一个比较长的网页或文档,而不仅仅是可见部分。这时可以使用第三方工具,如Snagit等,通过快捷键来实现滚动截屏的功能。具体的快捷键可能因不同软件而异,请查看相应软件的使用说明。
六、使用快捷键截屏后的操作
在截屏之后,我们可以选择对截图进行一些操作,如编辑、保存或分享。使用快捷键“Win+PrintScreen”或“Alt+PrintScreen”进行截屏后,图片会被自动保存在计算机的默认图片文件夹中。我们可以在这里找到截图,并进行必要的编辑或保存操作。
七、使用快捷键进行截屏的快捷方式
为了更进一步提高工作效率,我们可以将截屏功能设置为桌面的快捷方式。具体操作是,右键点击桌面上的空白区域,选择“新建”-“快捷方式”,在弹出的窗口中输入截屏快捷键的命令,例如“SnippingTool.exe”或“mspaint”等。设置完成后,我们只需要点击桌面上的这个快捷方式,就可以快速启动截屏功能。
八、快捷键冲突的解决办法
在某些情况下,系统可能会将某个快捷键与其他应用程序或系统功能进行了绑定,导致截屏功能无法正常使用。此时,我们可以通过更改快捷键的设置来解决冲突。具体操作是,右键点击桌面上的这个截屏快捷方式,选择“属性”,然后在“快捷键”选项中更改为其他不冲突的快捷键即可。
九、截屏工具的选择与推荐
除了使用系统自带的截屏功能外,还有许多第三方截屏工具可供选择。常见的截屏工具有Snagit、Greenshot、Lightshot等。这些工具提供了更多的截屏选项和编辑功能,可以满足各种不同需求。
十、如何编辑截图
有时候,我们需要对截图进行一些编辑,如添加文字、标注或箭头等。在Windows系统中,可以使用自带的画图工具或MicrosoftOffice中的PowerPoint进行简单的编辑操作。如果需要更复杂的编辑功能,可以使用专业的图像处理软件如AdobePhotoshop。
十一、如何分享截图
在截取到重要信息后,我们可能需要将其分享给他人。这时可以使用电子邮件、即时通讯软件或社交媒体等方式来分享截图。将截图保存在计算机默认图片文件夹后,我们可以通过拖拽或复制粘贴的方式将截图发送给他人。
十二、快捷键截屏的优势
相比使用鼠标进行截屏操作,使用快捷键可以大大提高工作效率。通过掌握一组简单的快捷键,我们可以迅速完成截屏任务,节省时间和精力。特别是对于经常需要截屏的人来说,快捷键截屏是一种必备的技巧。
十三、实践演练与反复使用
掌握快捷键截屏的技巧并不难,但需要反复练习和使用才能真正熟练掌握。建议大家在日常工作和学习中多次尝试,并根据个人需求调整快捷键的设置,以达到最佳效果。
十四、注意事项和常见问题解答
在使用快捷键截屏的过程中,可能会遇到一些问题,如截屏失败、截屏区域不准确等。这时,我们可以参考系统帮助文档或第三方软件的说明,或者在互联网上搜索相关问题的解决方法。
十五、
通过本文的介绍,我们了解了如何使用快捷键快速截屏电脑的方法。掌握这个简单技巧,可以大大提高工作效率,节省时间和精力。希望读者能够通过反复练习和使用,逐渐熟练掌握快捷键截屏的技巧,为工作和学习带来便利。