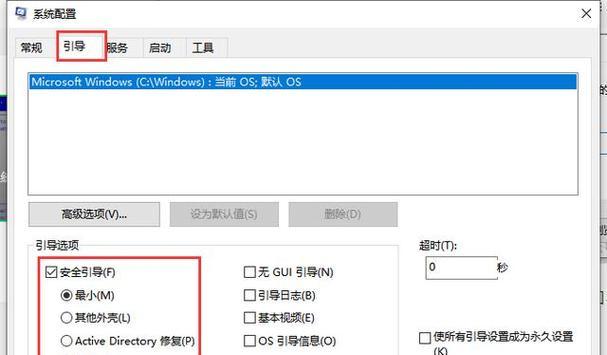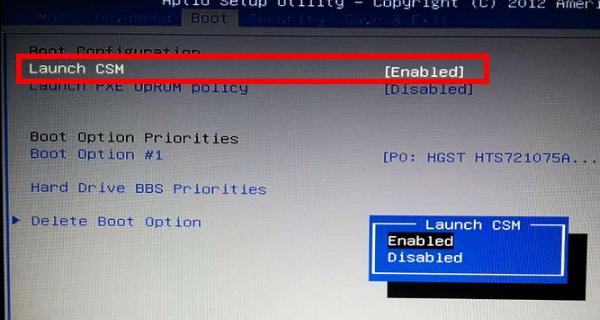开机自检硬盘是计算机启动过程中的一个必要步骤,它可以确保系统能够正确识别硬件设备并准备好运行。然而,对于一些用户来说,这个过程可能会耗费一些时间,尤其是当硬盘容量较大时。如果您希望加快系统启动速度,可以通过BIOS取消开机自检硬盘的功能。本文将详细介绍如何通过BIOS设置来实现这一目标,并提供相关的注意事项。
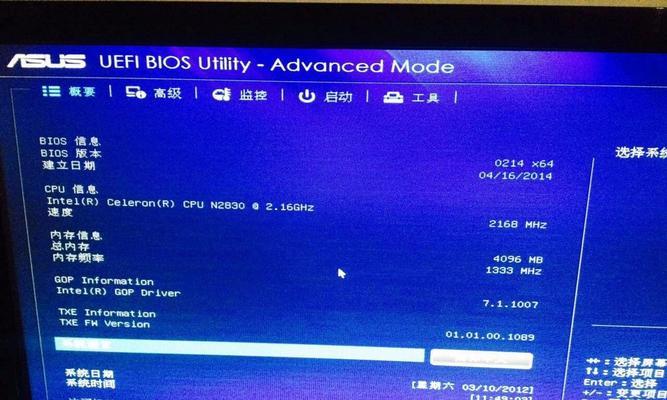
了解BIOS(基本输入输出系统)并进入设置界面
要取消开机自检硬盘,首先需要了解BIOS是什么以及如何进入BIOS设置界面。BIOS是计算机启动时加载的软件,它提供了与硬件交互的接口。通常,您可以在计算机启动时按下特定的按键(通常是DEL、F2或F10)来进入BIOS设置界面。
定位硬盘设置选项
进入BIOS设置界面后,您需要找到与硬盘相关的设置选项。这通常可以在“Boot”或“Advanced”等菜单下找到。具体的选项名称可能因不同的计算机品牌和型号而有所不同,但通常会包含“BootDevice”、“BootPriority”或“HardDrive”等关键词。
选择主启动设备为其他设备
找到硬盘设置选项后,您可以选择将主启动设备设置为其他设备,例如光驱或USB设备。这样一来,计算机启动时就会跳过硬盘自检步骤,从其他设备加载操作系统。请注意,此设置可能会导致您的计算机无法从硬盘启动,因此请确保您已经安装了可引导的操作系统。
禁用硬盘自检功能
有些BIOS设置界面会提供一个特定的选项来禁用硬盘自检功能。如果您找到了这样的选项,请将其关闭或禁用。但请记住,不同的BIOS版本和计算机型号可能具有不同的设置选项,因此在进行任何更改之前,请先阅读相关的说明文档或查找有关您计算机的特定设置指南。
设置快速启动选项
除了禁用硬盘自检功能外,您还可以尝试启用快速启动选项来进一步提高系统的启动速度。在某些BIOS设置界面中,您可以找到一个名为“FastBoot”、“QuickBoot”或类似选项的设置。启用此选项后,计算机将跳过一些不必要的自检过程,从而加快系统的启动速度。
保存并退出BIOS设置界面
完成所有相关设置后,请保存更改并退出BIOS设置界面。通常,您可以使用键盘上的相应功能键(通常是F10)来保存更改并重新启动计算机。请注意,保存设置时务必小心,避免对其他设置进行误操作。
确认设置生效
在计算机重新启动后,您可以观察系统启动过程是否有所改变。如果您成功取消了硬盘自检功能,系统应该会更快地进入操作系统加载阶段。如果您的计算机在开机时出现任何问题,请立即返回BIOS设置界面并将之前的设置恢复为默认值。
备份重要数据
在进行任何BIOS设置更改之前,请务必备份重要的数据。尽管取消开机自检硬盘不会直接影响数据的完整性,但任何不正确的BIOS设置更改都可能导致系统无法启动或数据丢失。确保您的数据已经得到妥善的备份,以防意外发生。
注意兼容性和稳定性问题
虽然通过BIOS取消开机自检硬盘可以加快系统启动速度,但这也可能导致一些兼容性和稳定性问题。某些操作系统或应用程序可能依赖于硬盘自检来正确加载驱动程序或初始化硬件。在进行任何设置更改之前,请确保您了解潜在的影响,并愿意承担相应的风险。
适用范围和注意事项
取消开机自检硬盘适用于希望加快系统启动速度的用户。但请注意,这个方法不适用于需要从硬盘启动的计算机,或者使用其他高级启动选项的情况。在进行任何更改之前,请确保您已充分了解您的计算机配置和操作系统需求。
其他优化方法
除了取消开机自检硬盘外,还有其他方法可以进一步优化系统启动速度。您可以通过升级硬件设备、清理磁盘空间、禁用不必要的启动项等来提高启动速度。选择最适合您的方法,以获得最佳的性能提升。
持续监测系统性能
一旦您完成了取消开机自检硬盘的设置,建议您定期监测系统性能以确保一切正常。如果您发现任何不寻常的问题或性能下降,可以重新启用硬盘自检功能或采取其他适当的措施来解决。
通过BIOS取消开机自检硬盘可以简化开机流程并提高系统的启动速度。请记住,在进行任何BIOS设置更改之前,确保您备份了重要的数据,并了解潜在的兼容性和稳定性问题。选择最适合您的优化方法,并定期监测系统性能,以确保一切正常运行。
附注和参考资料
在进行BIOS设置更改时,请注意读取相关的附注和说明文档。不同的计算机品牌和型号可能具有不同的设置选项和指南。您还可以参考厂商提供的技术支持文档或在线社区以获取更多帮助和建议。
常见问题解答
Q:我取消了开机自检硬盘,但我的系统无法启动。怎么办?
A:如果您取消了硬盘自检并且系统无法启动,请返回BIOS设置界面并将之前的设置恢复为默认值。这样一来,您的计算机应该能够重新进入操作系统加载阶段。如果问题仍然存在,请寻求专业技术支持的帮助。
提升开机速度,取消硬盘自检
在我们使用电脑的过程中,开机自检是必不可少的一个步骤,它能够确保硬件设备的正常运行,并提供错误报告。然而,有时候我们并不需要每次开机都进行硬盘自检,特别是当我们迫切需要电脑快速启动时。本文将介绍如何通过BIOS设置取消开机自检硬盘,从而显著提升电脑的启动速度。
一:进入BIOS设置界面
我们需要进入计算机的BIOS设置界面。开机时按下Del键或者F2键(具体键位取决于电脑型号),即可进入BIOS设置界面。
二:定位到Boot选项
在BIOS设置界面中,使用方向键将光标移动到“Boot”或“启动”选项上。
三:选择启动顺序
在“Boot”选项中,我们需要找到“BootPriority”、“启动顺序”或类似的选项。
四:选择第一启动设备
一般来说,默认情况下第一启动设备是硬盘。我们需要使用方向键将光标移动到第一启动设备上。
五:禁用硬盘自检
在选中第一启动设备后,按下Enter键进入设置页面。然后找到“硬盘自检”、“HDD自检”或类似的选项。
六:选择禁用选项
在“硬盘自检”选项中,我们需要选择禁用选项。使用方向键将光标移动到禁用选项上,然后按下Enter键进行设置。
七:保存设置并退出
在完成禁用硬盘自检的设置后,按下F10键保存设置并退出BIOS设置界面。
八:重新启动电脑
按下Ctrl+Alt+Delete组合键或者直接按下电源按钮,重新启动电脑。
九:享受快速启动
现在,你的电脑将不再进行硬盘自检,而是直接启动操作系统。你将能够感受到明显的开机速度提升。
十:注意事项
取消硬盘自检可能导致一些问题无法及时发现,例如硬盘错误或损坏。在进行这一设置之前,请确保你的硬盘正常运行,没有任何问题。
十一:调整启动设备顺序
如果你决定重新开启硬盘自检,你可以通过BIOS设置界面重新调整启动设备顺序。将硬盘设备放在第一启动设备,即可恢复硬盘自检功能。
十二:其他优化方式
除了取消硬盘自检,还有其他一些方式可以进一步优化电脑的启动速度,例如清理无用程序、优化启动项等。
十三:使用SSD硬盘
如果你想进一步提升电脑的启动速度,可以考虑使用SSD(固态硬盘)替换传统机械硬盘。SSD拥有更快的读写速度,可以极大地减少系统启动时间。
十四:
通过取消开机自检硬盘,我们可以显著提升电脑的启动速度。然而,在进行这一设置之前,请确保你的硬盘没有任何问题,并了解取消硬盘自检可能带来的潜在风险。
十五:享受快速的电脑体验
现在,你可以享受快速的电脑启动体验了!取消开机自检硬盘将帮助你更快地进入操作系统,提高工作效率。试试这个简单的设置吧!