在现代社会,无线网络已经成为人们生活中必不可少的一部分。然而,许多人仍然对如何将台式电脑连接到WiFi网络感到困惑。本文将向您介绍一些简单的步骤,以帮助您轻松地将台式电脑连接到无线网络。
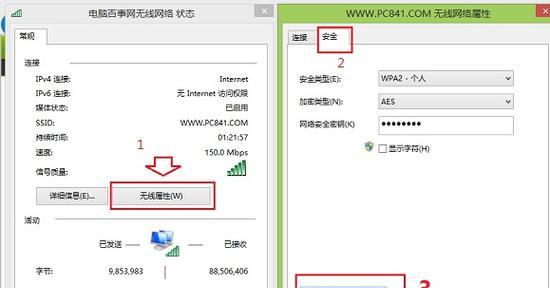
段落
1.查看无线网卡是否安装:确定您的台式电脑是否配备了无线网卡,无线网卡是连接无线网络的必要设备。
2.确认无线网卡驱动程序安装:如果您的无线网卡没有驱动程序或驱动程序不正确,您需要安装适当的驱动程序才能使其正常工作。
3.打开台式电脑的无线功能:进入电脑设置或控制面板,找到无线设置选项,确保已启用无线功能。
4.搜索可用的无线网络:打开无线网络设置页面,点击“搜索”或“扫描”按钮,让电脑搜索周围的无线网络。
5.选择并连接WiFi网络:在搜索结果中,找到您想要连接的WiFi网络名称,点击连接按钮,并输入正确的密码以完成连接。
6.设置自动连接:如果您想要电脑下次自动连接同一WiFi网络,可以勾选“自动连接”选项。
7.配置IP地址和DNS服务器:通常情况下,您的电脑会自动获取IP地址和DNS服务器。如果您需要手动配置,请咨询网络管理员或服务提供商获取正确的IP地址和DNS服务器信息。
8.测试连接状态:成功连接WiFi后,打开浏览器并访问一个网站,确保您的电脑可以正常上网。
9.处理连接问题:如果您遇到连接问题,可以尝试重启电脑、无线路由器以及调整网络设置等方法来解决。
10.使用无线扩展设备:如果您的无线信号不稳定或范围不够大,可以考虑使用无线扩展设备来增强信号覆盖范围。
11.保持无线网络安全:确保您的WiFi网络受到适当的密码保护,并定期更改密码,以防止未经授权的访问。
12.更新无线网卡驱动程序:定期检查并更新无线网卡驱动程序,以确保您的台式电脑能够获得更好的无线连接性能。
13.优化无线信号:通过调整无线路由器的位置、避免干扰源以及使用合适的无线信道,可以优化您的无线信号质量。
14.了解网络速度:使用在线速度测试工具,了解您的网络连接速度,如果速度较慢,可以尝试优化网络设置或升级服务提供商。
15.轻松享受无线网络:现在,您已经成功连接了台式电脑至WiFi网络,您可以轻松地上网冲浪、观看视频、下载文件等。
通过本文介绍的简单步骤,您可以快速将台式电脑连接至无线网络。记住,确保您的台式电脑配备了无线网卡,并安装了正确的驱动程序。按照提示进行设置,解决连接问题,并保持无线网络的安全性和性能优化,让您畅享无线网络的便利。
如何在台式电脑上连接WiFi无线网
随着无线网络的普及,越来越多的人选择在台式电脑上使用WiFi无线网来进行上网。然而,对于一些不熟悉技术的人来说,连接台式电脑到WiFi可能会有些困惑。本文将详细介绍如何在台式电脑上连接WiFi无线网,并提供一些有用的技巧和注意事项。
1.检查台式电脑的无线网卡状态
在连接WiFi之前,首先需要确认台式电脑是否具备无线网卡,并且无线功能是否已经开启。
2.查找可用的WiFi网络
打开台式电脑的系统设置界面,在网络选项中找到可以连接的WiFi网络列表。
3.确定要连接的WiFi网络
选择列表中你要连接的WiFi网络,并确保它是你可以访问的合法网络。
4.输入WiFi网络密码
如果所选的WiFi网络是需要密码才能连接的,那么你需要输入正确的密码才能成功连接。
5.等待连接完成
一旦输入正确的密码并点击连接,你需要等待一会儿,直到台式电脑成功连接到WiFi网络。
6.检查连接状态
检查台式电脑的系统托盘或网络设置界面,确认连接状态显示为已连接。
7.测试网络连接
打开浏览器或其他需要网络连接的应用程序,确认台式电脑可以正常访问互联网。
8.遇到连接问题的解决方法
如果在连接过程中遇到问题,可以尝试重新启动台式电脑、调整无线网卡位置或重置网络设置等方法解决。
9.避免干扰
尽量避免将台式电脑放置在靠近干扰源的地方,比如微波炉、蓝牙设备或大型金属物品附近,以免影响WiFi信号的稳定性。
10.优化信号强度
可以通过调整无线路由器的位置或使用信号增强器等方式来优化WiFi信号在台式电脑附近的覆盖范围和强度。
11.定期更新无线网卡驱动程序
定期检查并更新台式电脑上无线网卡的驱动程序,可以提高连接稳定性和速度。
12.注意网络安全
连接WiFi时,务必使用安全密码,并定期更改密码,以避免网络被他人非法使用。
13.共享文件和打印机
一旦成功连接WiFi网络,你可以通过网络共享功能在台式电脑和其他设备之间共享文件和打印机。
14.连接多个WiFi网络的方法
如果你需要连接多个WiFi网络,可以在系统设置中添加和管理多个网络配置。
15.
连接台式电脑到WiFi无线网并不复杂,只需确保有可用的无线网卡、正确输入WiFi密码并遵循一些基本的连接步骤。通过优化信号强度、定期更新驱动程序和注意网络安全等方法,可以提高连接质量和稳定性,使无线上网体验更加顺畅。




