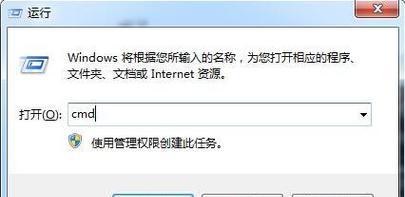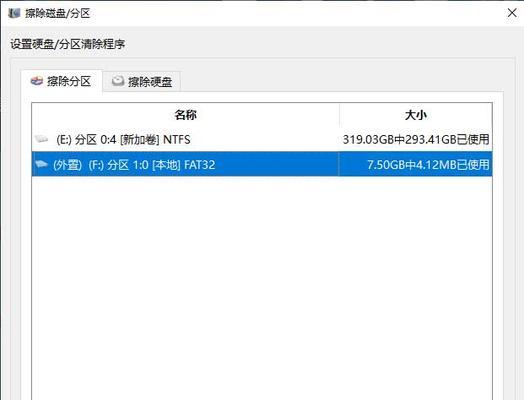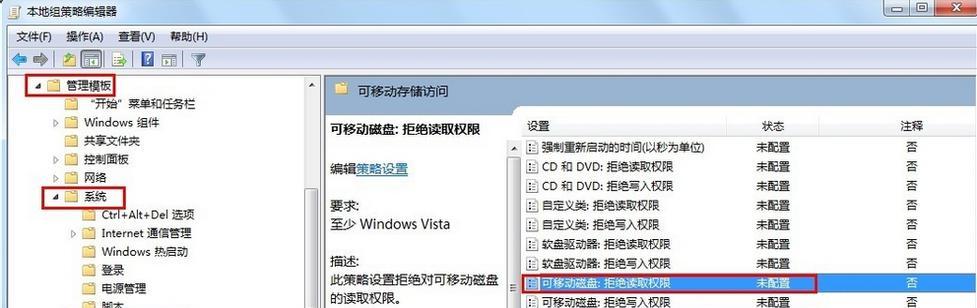在使用U盘时,有时候会出现无法找到可移动磁盘的情况,这给我们的工作和生活带来了一定的困扰。本文将为大家介绍解决U盘无法识别的问题,帮助恢复可移动磁盘的访问权限。
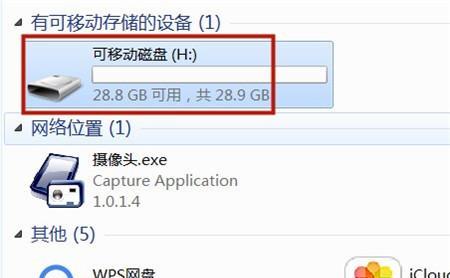
检查U盘是否连接好
通过检查U盘是否插入到计算机的USB接口中,并确保插入稳固,以确保电脑可以正确识别U盘。
重新插拔U盘
尝试将U盘从USB接口中拔出,并重新插入另一个可用的接口,如果仍然无法识别,可以尝试使用其他的USB线缆或者计算机进行连接。
查看设备管理器
打开设备管理器,找到“磁盘驱动器”选项,在其中寻找是否存在有关U盘的驱动器信息。如果有黄色感叹号或者问号的标志,表示驱动程序可能存在问题,需要进行相应的修复或更新。
检查磁盘管理
在计算机管理中找到“磁盘管理”选项,查看U盘是否显示在列表中。如果显示为未分配或无法识别的状态,可以尝试右键点击U盘,选择“分配新的卷”,按照向导进行操作。
尝试在其他计算机上使用
将U盘插入其他计算机的USB接口中,查看是否能够正常识别和使用。如果在其他计算机上能够正常使用,说明问题可能出在当前计算机的驱动或设置上。
检查病毒感染
使用杀毒软件对U盘进行全盘扫描,确保没有被病毒感染。有些病毒会导致U盘无法被识别或无法访问。
更新驱动程序
前往U盘官方网站或制造商的网站,下载最新的驱动程序。安装后重新插拔U盘,看是否能够正常识别。
修改注册表
在运行中输入“regedit”,打开注册表编辑器。找到路径“HKEY_LOCAL_MACHINE\SYSTEM\CurrentControlSet\Control\Class\{4D36E967-E325-11CE-BFC1-08002BE10318}”,在右侧窗口中找到与U盘相关的键值,并将其删除,然后重新插拔U盘。
检查U盘是否受损
使用其他可用的U盘或存储设备,检查计算机是否能够识别。如果其他设备可以正常识别,说明可能是U盘本身出现了问题。
尝试使用磁盘修复工具
在电脑上运行磁盘修复工具,例如Windows自带的磁盘检查工具或者第三方软件,对U盘进行修复。
重新分区和格式化
在磁盘管理中对U盘进行重新分区和格式化操作,以修复可能出现的分区表或文件系统错误。
使用数据恢复软件
如果U盘中的数据非常重要,可以尝试使用数据恢复软件来恢复文件。有些软件能够在无法访问的情况下,从U盘中恢复丢失的数据。
联系专业维修人员
如果经过以上步骤尝试后仍然无法解决问题,可能是U盘硬件故障引起的,此时建议联系专业维修人员进行修复或数据恢复。
备份重要数据
在使用U盘时,务必要及时备份重要的数据,以免遇到无法识别或损坏的情况时造成数据的丢失。
加强U盘保护
避免频繁插拔U盘,使用时要注意正确拔出,避免受到外界撞击或者水激等情况,以保护U盘的正常使用和数据安全。
当U盘无法被识别为可移动磁盘时,我们可以通过检查连接、重新插拔、更新驱动、修复分区、使用数据恢复软件等多种方法尝试解决问题。同时,加强U盘保护和及时备份重要数据也是预防问题发生的有效措施。
解决U盘插入后找不到可移动磁盘的问题
随着科技的发展,U盘作为一种常见的存储设备,广泛应用于各个领域。然而,有时候我们插上U盘后却发现电脑无法找到可移动磁盘,这给我们的工作和生活带来了不便。本文将帮助读者了解并解决这个问题,让您的移动文件更加便捷。
一、检查U盘是否正确插入
1.检查U盘插入口是否松动
2.尝试使用其他USB接口插入U盘
3.尝试使用其他电脑插入U盘
二、检查U盘驱动程序是否正常
4.打开设备管理器,检查U盘驱动程序是否正常安装
5.尝试卸载并重新安装U盘驱动程序
6.更新操作系统中的USB驱动程序
三、检查U盘是否被系统分配了一个新的驱动器号
7.打开磁盘管理工具,查看是否有新的磁盘驱动器号出现
8.尝试为U盘分配一个新的驱动器号
四、检查U盘是否需要格式化
9.打开磁盘管理工具,查看U盘的文件系统是否正常
10.尝试格式化U盘,并注意备份重要文件
五、检查U盘是否受到病毒感染
11.使用杀毒软件对U盘进行全盘扫描
12.查杀发现的病毒,并修复受感染的文件
六、检查U盘是否出现硬件故障
13.使用其他电脑尝试插入U盘
14.尝试使用其他U盘或存储设备插入电脑
15.如以上方法无效,可能是U盘出现硬件故障,建议更换新的U盘。
当我们遇到U盘插入后找不到可移动磁盘的问题时,可以通过检查U盘插入情况、驱动程序、驱动器号、文件系统、病毒感染以及硬件故障等方面进行排查和解决。希望本文所提供的方法和建议能够帮助读者解决这一问题,让移动文件变得更加便捷。