在日常使用台式电脑的过程中,经常会遇到需要让电脑在特定时间自动关机的情况,比如下载任务完成后或者晚上睡觉前。但是,有些用户对于如何设置台式电脑自动关机并不了解,因此本文将为您介绍一种简单易行的方法。
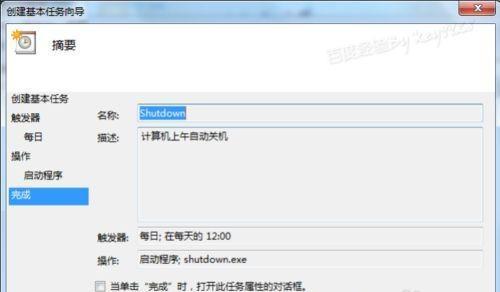
一、设置定时自动关机的好处
1.帮助节省电能资源,避免长时间处于待机状态浪费电能。
2.方便用户在特定时间后不用手动关闭电脑,节省了用户操作的时间。
3.避免长时间运行电脑导致硬件过热而影响电脑寿命。
二、了解定时自动关机的前提条件
1.操作系统:Windows操作系统拥有定时关机的功能。
2.权限:需要有管理员权限才能进行设置。
三、打开“任务计划程序”
1.点击“开始”菜单,在搜索框中输入“任务计划程序”,然后点击打开。
2.在左侧窗口中选择“创建基本任务”。
四、设置任务名称和描述
1.在弹出的向导窗口中,输入任务的名称和描述,然后点击“下一步”。
2.示例:任务名称为“每日关机”,描述为“每天晚上10点关机”。
五、选择触发器
1.在下一个窗口中,选择“每天”或者“每周”等触发器类型,然后点击“下一步”。
2.示例:选择“每天”,并且设置关机时间为晚上10点。
六、选择操作
1.在下一个窗口中,选择“启动程序”,然后点击“下一步”。
2.在“程序或脚本”一栏中输入“shutdown.exe”,在“添加参数(可选)”一栏中输入“/s”,然后点击“下一步”。
七、完成设置
1.在确认设置的窗口中,点击“完成”按钮,完成台式电脑自动关机的设置。
2.以后每天到了指定的时间,电脑就会自动关机。
八、其他定时关机设置方法
1.使用第三方软件:有很多第三方软件可以帮助您更方便地进行定时关机的设置,如“定时关机助手”等。
2.使用BIOS设置:如果您比较熟悉电脑硬件方面的知识,还可以通过BIOS设置来实现定时关机。
九、注意事项及常见问题解决方法
1.确保操作系统为Windows操作系统,否则无法使用内置的定时关机功能。
2.确保具有管理员权限,否则无法进行任务计划程序的设置。
3.如果设置的定时关机任务没有生效,可以尝试重新设置或者使用第三方软件。
十、定时关机的风险和注意事项
1.在设置定时关机任务之前,请确保您保存了重要的工作文件,以免因意外关机导致数据丢失。
2.长时间运行电脑可能会导致硬件过热,建议定期清理电脑内部和散热器。
十一、小技巧:取消定时关机任务
1.如果您想取消已经设置的定时关机任务,可以在“任务计划程序”中找到对应的任务,然后选择“删除”即可。
十二、自动关机的其他应用场景
1.定时开启:除了定时关机,还可以设置定时开启电脑的任务,比如早上起床后自动开启电脑。
2.定时重启:有些情况下,重启电脑也是必要的操作,可以通过类似的方法设置定时重启任务。
十三、
通过以上简单易行的方法,您可以轻松设置台式电脑自动关机。定时关机不仅方便节约时间,还能避免长时间处于待机状态浪费电能,是电脑使用过程中一项非常实用的功能。
十四、延伸阅读
1.定时关机的好处和方法
2.如何使用第三方软件实现定时关机
3.如何通过BIOS设置实现定时关机
4.定时关机与定时重启的区别和应用场景
十五、参考资料
1.Windows官方文档:https://docs.microsoft.com/zh-cn/windows/win32/taskschd/schtasks
教你如何设置台式电脑自动关机
在日常使用台式电脑的过程中,我们经常会遇到需要长时间离开电脑而又不想让它一直开启的情况。此时,设置自动关机功能就非常有用了。本文将详细介绍如何通过简单的步骤实现台式电脑自动关机,提高电脑使用效率。
一、为何需要自动关机功能
通过自动关机功能,我们可以设定电脑在特定时间或特定条件下自动关机,避免长时间待机造成能源浪费,同时也有助于电脑系统的稳定运行。
二、了解自动关机的设置方法
1.在开始菜单中找到“控制面板”并打开。
2.在控制面板中点击“系统和安全”选项。
3.在系统和安全界面中选择“计划任务”。
4.点击“创建基本任务”。
5.输入任务名称,例如“自动关机”,并填写相关描述。
6.选择“每天”或其他适合的触发条件。
7.设置具体的触发时间。
8.选择执行操作为“关机”。
9.点击“完成”按钮即可完成自动关机设置。
三、设置定时关机
1.打开“开始菜单”并找到“运行”选项。
2.在运行对话框中输入“shutdown-s-t秒数”,秒数可根据需要自行设定。
3.点击“确定”即可设置定时关机。
四、设置基于条件的自动关机
1.打开“开始菜单”并找到“运行”选项。
2.在运行对话框中输入“shutdown-s-f-m\\计算机名”,其中计算机名为需要关闭的计算机名。
3.点击“确定”即可设置基于条件的自动关机。
五、设置自定义触发关机
1.打开“开始菜单”并找到“运行”选项。
2.在运行对话框中输入“shutdown-s-f-t秒数”,其中秒数为需要等待的时间,单位为秒。
3.点击“确定”即可设置自定义触发关机。
六、设置关机快捷键
1.在桌面上新建一个快捷方式。
2.右键单击快捷方式,选择“属性”。
3.在属性窗口的“快捷方式”标签中找到“快捷键”一栏。
4.点击“快捷键”,按下你想要设置的快捷键组合,例如Ctrl+Alt+Shift+S。
5.点击“确定”即可设置关机快捷键。
七、设置自动休眠
1.打开“开始菜单”并找到“运行”选项。
2.在运行对话框中输入“powercfg-hoff”,关闭休眠模式。
3.在计划任务中创建基本任务。
4.选择触发条件为“计算机空闲”。
5.设置延迟时间以及具体休眠操作。
6.点击“完成”即可设置自动休眠。
八、定时重启电脑
1.打开“开始菜单”并找到“运行”选项。
2.在运行对话框中输入“shutdown-r-t秒数”,秒数可根据需要自行设定。
3.点击“确定”即可设置定时重启电脑。
九、设置自动关机的注意事项
在设置自动关机功能时,需要注意一些细节,如保证电脑时间准确、关闭已打开的程序等,以免出现意外情况。
十、自动关机功能的优势
通过设置自动关机功能,我们可以提高电脑使用效率,避免能源浪费,并有助于电脑系统的稳定运行。
十一、如何取消自动关机设置
如果需要取消自动关机设置,可以在计划任务中找到相应的任务并删除即可。
十二、
通过以上简单的设置,我们可以轻松地实现台式电脑的自动关机功能。这不仅提高了电脑使用效率,还节省了能源,对于电脑系统的稳定性也有很大帮助。希望本文提供的设置方法对您有所帮助。




