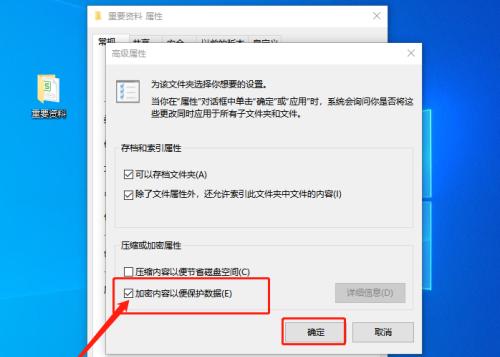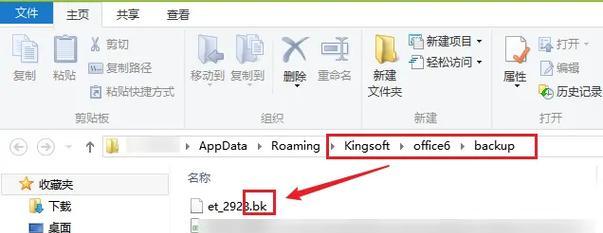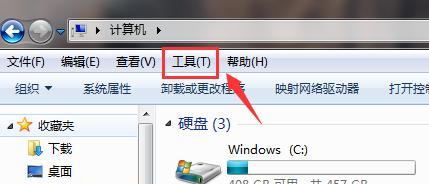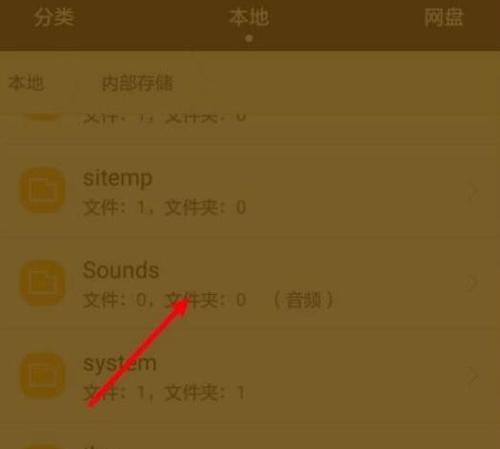文件夹的显示和隐藏在日常的文件管理中非常常见,它可以帮助我们保护重要的文件或者隐藏私密的信息。本文将为您介绍几种简单的方法,帮助您轻松掌握文件夹的显示和隐藏技巧。
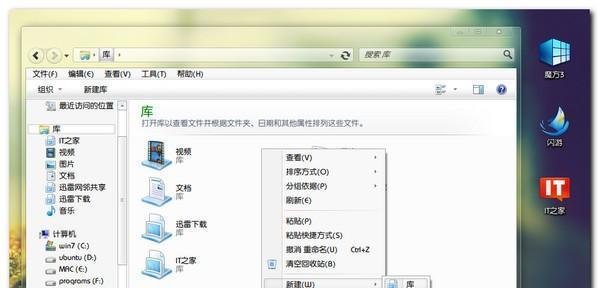
使用文件管理器显示和隐藏文件夹
打开任意文件管理器,例如Windows资源管理器或者Mac的Finder,然后点击工具栏上的“选项”按钮,在弹出的选项窗口中选择“查看”选项卡,在“高级设置”中找到“隐藏已知文件类型的扩展名”选项,取消勾选该选项,点击“确定”保存设置即可显示所有文件夹。
使用快捷键显示和隐藏文件夹
在Windows中,按下Win键+R组合键打开运行窗口,输入cmd并按下回车键打开命令提示符窗口,在窗口中输入“attrib+s+h文件夹路径”(文件夹路径为需要隐藏的文件夹所在路径),按下回车键即可隐藏文件夹。
使用特殊字符命名文件夹进行隐藏
在Windows资源管理器中,可以通过为文件夹命名添加一些特殊字符来达到隐藏的效果。在文件夹名称前加上一个空格或者一个全角空格,文件夹将会被隐藏,只有在显示隐藏文件和文件夹的设置中才能看到。
使用第三方软件实现文件夹的显示和隐藏
有许多第三方软件可以帮助您快速实现文件夹的显示和隐藏。Windows系统中的“隐藏文件夹”软件,只需简单的几步操作即可隐藏文件夹,并且可以设置密码保护,增加文件夹的安全性。
使用终端命令显示和隐藏文件夹(适用于Mac)
在Mac系统中,打开终端,输入“chflagshidden文件夹路径”(文件夹路径为需要隐藏的文件夹所在路径),按下回车键即可隐藏文件夹。
使用文件管理器快速显示和隐藏文件夹(适用于Mac)
在Mac系统中,打开Finder,按下Command+Shift+Dot键组合,即可快速显示或隐藏隐藏文件和文件夹。
使用WindowsPowerShell显示和隐藏文件夹
打开WindowsPowerShell命令提示符窗口,输入“Set-ItemProperty-Path文件夹路径-Name'Attributes'-Value'Directory,Hidden'”(文件夹路径为需要隐藏的文件夹所在路径),按下回车键即可隐藏文件夹。
使用文件属性实现文件夹的显示和隐藏
在文件夹的属性窗口中,可以勾选“隐藏”选项来实现文件夹的隐藏,取消勾选即可显示文件夹。
使用快捷键显示或隐藏所有文件和文件夹
在Windows资源管理器中,按下左侧导航栏的Alt键,然后点击工具栏上的“工具”按钮,在弹出的菜单中选择“文件夹选项”,在“查看”选项卡中找到“显示所有文件、文件夹和驱动器”选项,点击确定即可显示所有文件和文件夹。
使用文件搜索功能显示和隐藏文件夹
在Windows资源管理器中,点击工具栏上的搜索按钮,在搜索框中输入文件夹的名称或者关键字,点击搜索结果中的“所有结果”下拉菜单,在菜单中选择“文件夹和搜索选项”,在弹出的选项窗口中选择“高级设置”,勾选“显示隐藏的文件和文件夹”,点击确定即可显示所有隐藏的文件夹。
使用命令行显示和隐藏文件夹
打开命令提示符窗口,输入“attrib-h-r-s/s/d文件夹路径”(文件夹路径为需要显示或隐藏的文件夹所在路径),按下回车键即可显示或隐藏文件夹。
使用Finder偏好设置显示和隐藏隐藏文件和文件夹(适用于Mac)
在Mac系统中,打开Finder,在菜单栏中选择“前往”-“文件夹”,在弹出的窗口中输入“~/.bash_profile”,按下回车键,使用文本编辑器打开该文件,添加一行代码“aliasshowHiddenFiles='defaultswritecom.apple.finderAppleShowAllFiles-booleantrue;killallFinder'”用于显示隐藏文件和文件夹,添加一行代码“aliashideHiddenFiles='defaultswritecom.apple.finderAppleShowAllFiles-booleanfalse;killallFinder'”用于隐藏隐藏文件和文件夹,保存文件,关闭并重新打开Finder即可。
使用注册表编辑器显示和隐藏文件夹
打开注册表编辑器,在左侧导航栏中找到“HKEY_CURRENT_USER\Software\Microsoft\Windows\CurrentVersion\Explorer\Advanced”路径,找到“Hidden”键,将该键的值改为“1”即可显示所有隐藏的文件和文件夹,将其值改为“2”即可隐藏所有隐藏的文件和文件夹。
使用命令提示符显示和隐藏文件夹
打开命令提示符窗口,输入“attrib+s+h文件夹路径”(文件夹路径为需要隐藏的文件夹所在路径),按下回车键即可隐藏文件夹。
使用快捷方式实现文件夹的显示和隐藏
可以将文件夹创建一个快捷方式,然后将快捷方式隐藏起来,即可实现隐藏文件夹的效果。点击快捷方式即可显示文件夹。
通过以上的方法,您可以轻松地掌握文件夹的显示和隐藏技巧,提高文件管理的效率,保护您的文件安全和隐私。根据您的操作系统和需求,选择适合的方法来隐藏或显示文件夹,使文件管理更加便捷和安全。
如何显示隐藏文件夹
隐藏文件夹是操作系统中非常常见的一种功能,通过隐藏文件夹可以保护某些敏感或重要的文件,防止被误删或者被他人查看。然而,在某些情况下,我们可能需要显示这些隐藏的文件夹。本文将向大家介绍如何简单地显示隐藏文件夹,帮助大家解决在文件管理中的困扰。
1.如何打开文件管理器
2.进入文件管理器的设置选项
3.找到隐藏文件夹的显示选项
4.使用快捷键显示隐藏文件夹
5.在Windows系统中显示隐藏文件夹
6.在Mac系统中显示隐藏文件夹
7.在Linux系统中显示隐藏文件夹
8.使用命令行显示隐藏文件夹
9.针对特定文件管理器的显示方法
10.如何隐藏文件夹
11.隐藏文件夹的应用场景
12.隐藏文件夹的注意事项
13.如何保护隐藏文件夹不被意外删除
14.防止他人查看隐藏文件夹的方法
15.其他常见问题与解决方法
1.如何打开文件管理器:点击桌面上的文件夹图标或在任务栏中找到文件管理器的图标,双击打开文件管理器。
2.进入文件管理器的设置选项:在文件管理器的菜单栏中,找到“工具”或“设置”选项,点击进入设置界面。
3.找到隐藏文件夹的显示选项:在文件管理器的设置界面中,寻找“显示隐藏文件夹”或类似的选项,勾选或选择显示隐藏文件夹。
4.使用快捷键显示隐藏文件夹:在某些操作系统或文件管理器中,你可以使用特定的快捷键来直接显示隐藏文件夹,例如在Windows系统中按下"Ctrl+Shift+."即可显示或隐藏隐藏文件夹。
5.在Windows系统中显示隐藏文件夹:在Windows系统中,你可以在文件管理器的“查看”选项中找到“隐藏项目”或“显示隐藏文件夹”选项,勾选后即可显示隐藏文件夹。
6.在Mac系统中显示隐藏文件夹:在Mac系统中,你可以使用终端命令来显示或隐藏隐藏文件夹,输入"defaultswritecom.apple.finderAppleShowAllFiles-booltrue"并按下回车即可显示隐藏文件夹。
7.在Linux系统中显示隐藏文件夹:在Linux系统中,你可以使用命令行操作或在文件管理器的设置选项中找到显示隐藏文件夹的选项,具体方法可以根据你所使用的Linux发行版进行操作。
8.使用命令行显示隐藏文件夹:在某些情况下,你可能需要使用命令行来显示隐藏文件夹,例如在Windows系统中,你可以使用"attrib"命令来显示或隐藏隐藏文件夹。
9.针对特定文件管理器的显示方法:不同的文件管理器可能有不同的显示隐藏文件夹的方法,你可以查阅相关文件管理器的使用手册或在网络上搜索专门针对该文件管理器的显示方法。
10.如何隐藏文件夹:如果你需要将某个文件夹隐藏起来,可以右键点击该文件夹,选择属性或设置选项,在隐藏属性或隐藏选项中勾选隐藏该文件夹即可。
11.隐藏文件夹的应用场景:隐藏文件夹在保护个人隐私、管理敏感数据等方面有着广泛的应用场景,比如保护个人照片、银行文件等。
12.隐藏文件夹的注意事项:在隐藏文件夹时,需要注意备份重要数据、记住隐藏文件夹的位置等,以免遗忘导致无法找回。
13.如何保护隐藏文件夹不被意外删除:可以通过设置文件夹权限、备份重要数据、使用加密技术等方式来保护隐藏文件夹不被意外删除。
14.防止他人查看隐藏文件夹的方法:可以设置密码保护、使用加密软件等方式来防止他人查看隐藏文件夹。
15.其他常见问题与解决方法:例如显示隐藏文件夹后出现异常、无法显示隐藏文件夹等问题,可以通过搜索相关问题的解决方法或咨询专业人士来解决。
通过本文的介绍,你应该已经了解到了如何简单地显示隐藏文件夹。无论是在Windows、Mac还是Linux系统中,我们都可以通过简单的设置来显示隐藏文件夹,方便我们进行文件管理和保护隐私。当然,隐藏文件夹的使用也需要谨慎,确保重要数据的安全。希望本文能帮助到你,解决在文件管理中的问题。