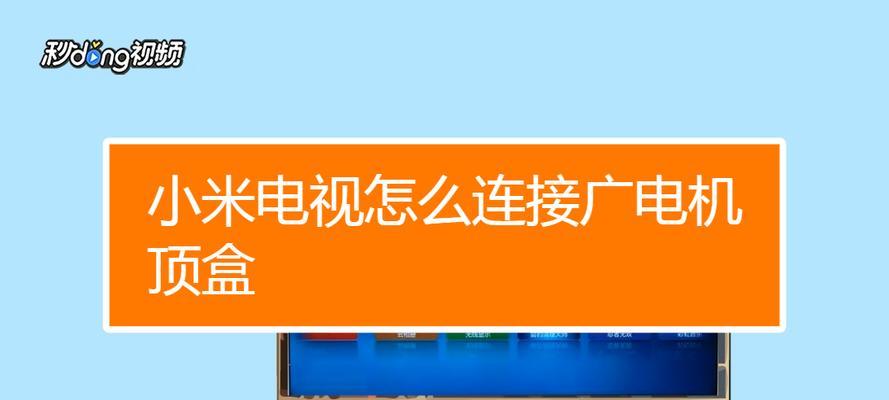随着数字图像处理的不断发展,抠图成为了许多设计师和摄影师的常见需求。而AdobePhotoshop(简称PS)作为业界领先的图像处理软件,提供了强大的抠图功能。本文将详细介绍使用PS进行抠图的步骤,帮助读者掌握这一重要技能。

准备工作:打开图片文件
在PS软件中点击“文件”选项,在下拉菜单中选择“打开”,选择需要进行抠图的图片文件,并点击“确定”按钮。这样就成功打开了待处理的图片。
选择抠图工具:快速选择工具
点击工具栏中的“快速选择工具”,该工具能根据鼠标移动轨迹自动识别并选取相似区域的颜色或纹理。调整工具选项中的“画笔尺寸”和“硬度”来适应不同的图片特点,确保选取精确。
选择抠图区域:绘制选取边界
利用快速选择工具,鼠标点击并拖动鼠标进行选取,沿着图像的边界进行轻轻的绘制。PS会根据你的绘制轨迹自动选取相似区域,确保你选择了正确的抠图区域。
完善选取边界:使用辅助工具
在工具栏中找到“改进边界工具”和“增加/减少选区工具”。前者用于细化边界线条,后者用于增加或减少选区范围。利用这两个工具,可以进一步调整选取边界,以确保抠图的精准度。
创建图层蒙版:提取抠图区域
在PS的图层面板中找到“新建图层蒙版”按钮,点击后,软件将自动生成一个基于选区的图层蒙版。在这个图层蒙版上,抠图区域会被提取出来,其他区域将变为透明。
调整细节:使用修饰工具
在图层面板中双击图层蒙版缩略图,进入“图层样式”窗口。在这里可以使用修饰工具如“内阴影”、“外发光”等来进一步调整抠图的细节,使其更加真实和自然。
保存抠图结果:导出为PNG格式
点击“文件”选项,在下拉菜单中选择“另存为”,在弹出的窗口中选择存储位置和文件名,并选择PNG格式作为导出文件的格式。点击“保存”按钮,即可将抠图结果保存到本地。
处理细节:修复边界问题
有时候,在抠图过程中可能会出现一些边界不够平滑的问题。这时,可以使用“钢笔工具”和“直接选择工具”来重新调整选区的路径,使边界更加平滑。
使用抠图结果:合成或更换背景
将抠图结果导入到其他PS项目中,可以与不同的背景进行合成,也可以通过“新建图层”功能,将其他图片插入到抠图结果中,实现背景的更换。
使用抠图技巧:精确选择复杂纹理
对于复杂纹理的图片,使用快速选择工具可能无法精确选取。此时可以使用“魔术棒工具”或“多边形套索工具”来实现更加精确的选取,以便完成高质量的抠图。
遇到困难:处理头发和细节部分
在处理头发或其他细节丰富的部分时,常常会遇到困难。此时可以通过“分离频道”、“创作性模糊”等技巧来解决问题,保证抠图效果的完美。
使用高级工具:路径工具进行抠图
在一些特殊情况下,可以使用“路径工具”进行抠图。使用路径工具可以创建精确的路径,并将其转换为选区,实现高度准确的抠图效果。
熟悉快捷键:加速抠图流程
熟悉并使用PS的快捷键可以大幅度提高抠图效率。按住Alt键可以快速切换增加/减少选区工具,按住Ctrl+T可以快速调整选取边界的大小和位置等。
实践与多次尝试提升技能
抠图是一门需要实践和经验的技能,通过多次尝试和实践,不断探索新的方法和技巧,才能提升自己的抠图能力。继续努力,相信你一定能够成为一名优秀的抠图师。
结尾
通过本文的详细介绍,相信读者已经了解了使用PS进行抠图的步骤和技巧。PS的抠图功能强大且灵活,可以满足各种抠图需求。希望读者能够通过不断实践和学习,掌握抠图的技巧,创造出更多精美的作品。
Photoshop抠图教程
随着数字图像处理技术的不断发展,抠图作为一项重要的技能,在设计领域中扮演着重要的角色。而AdobePhotoshop(简称PS)作为最流行的图像处理软件之一,其强大的抠图功能深受设计师们的喜爱。本文将详细介绍如何使用PS进行抠图,通过15个步骤,帮助读者轻松掌握这一技巧。
1.打开图片并选择抠图工具
使用PS打开待处理的图片文件,并在工具栏中选择合适的抠图工具,如磁性套索工具、快速选择工具或钢笔工具。
2.调整抠图工具的设置
根据图片的特点,调整抠图工具的设置,如套索工具的大小和磁性设置,快速选择工具的容差和限制等。
3.创建选区
利用选择工具在所需对象周围创建一个选区,可以尽量靠近对象边缘,但不必过于精确,后续步骤将对选区进行精细调整。
4.精细调整选区
使用磁性套索工具、快速选择工具或其他选择工具,对选区进行精细调整,使其更加贴合对象的边缘。
5.添加或删除选区
根据需要,使用添加或删除选区工具在选区中添加或删除部分,以获得更准确的抠图结果。
6.创建图层蒙版
在“图层”面板中,点击“添加图层蒙版”按钮,根据选区创建一个图层蒙版。
7.优化图层蒙版
通过调整图层蒙版的参数,如硬度、不透明度和颜色边界等,优化蒙版效果,使抠图更加自然。
8.修复边缘问题
使用修复工具或其他修复功能,修复抠图边缘的不完美之处,使其与背景更好地融合。
9.验证抠图效果
通过将抠出的对象放置在不同背景下,验证抠图效果是否符合预期。如有需要,可以进行进一步的微调。
10.保存抠图结果
将抠出的对象另存为透明背景的PNG文件或其他格式,以便在其他设计中灵活使用。
11.处理复杂背景
对于复杂背景下的抠图,可以使用更高级的技巧,如利用蒙版工具和图层混合模式,或使用通道来提高抠图的质量。
12.使用路径工具进行抠图
除了选择工具,还可以使用路径工具进行抠图。通过绘制路径并转换为选区,实现更精准的抠图效果。
13.利用辅助工具提高效率
PS提供了许多辅助工具,如快速遮罩、魔术棒等,可以提高抠图的效率和准确性,根据需要选择合适的工具使用。
14.注意色彩和细节处理
在抠图过程中,要注意处理对象的色彩和细节,使其与新背景或设计元素相匹配,并保持整体的协调性。
15.细节修饰与完善
在抠图结果上进行细节修饰和完善,如调整亮度、对比度、色彩平衡等,使整个图像更加生动和吸引人。
通过本文所介绍的15个详细步骤,相信读者已经对如何使用PS进行抠图有了更全面的了解。掌握这一技巧不仅能够提高设计效果,还能够为个人的设计能力增添一抹亮色。通过不断的练习和尝试,相信你能够成为一名熟练的抠图高手。加油!