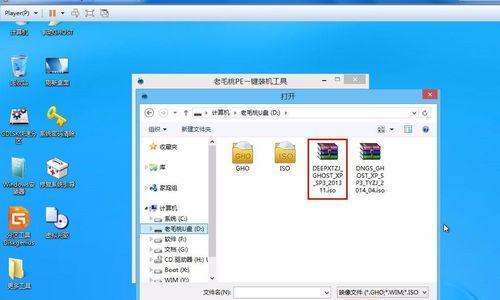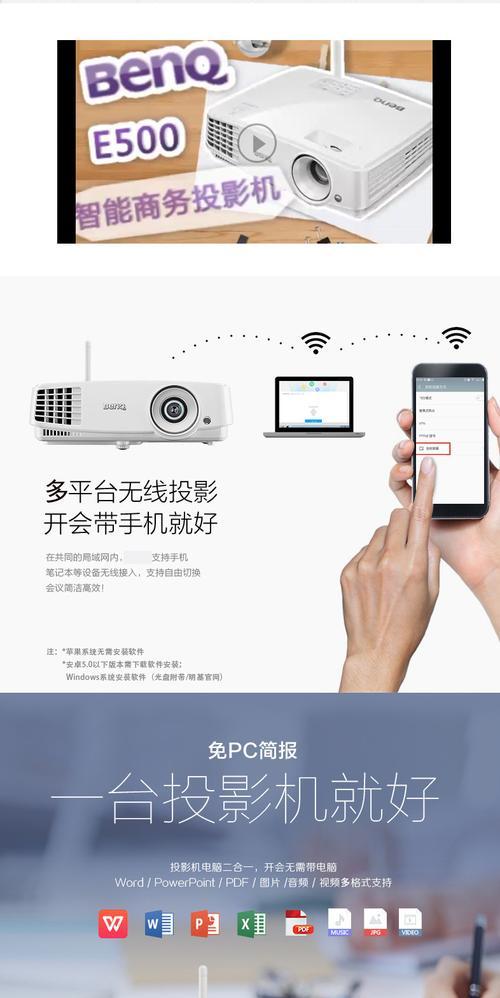在现代社会中,电脑已经成为我们生活和工作中不可或缺的工具之一。而打印机作为电脑的重要配件之一,常常用于打印文档、报告和照片等。但是,对于一些初次接触电脑打印的人来说,可能会感到困惑。本文将详细介绍使用电脑打印的操作步骤,帮助大家轻松掌握打印技巧。

一、连接打印机和电脑
1.确保打印机和电脑都已经开机。
2.将打印机与电脑通过USB线连接,并确保连接稳固。
二、安装打印机驱动程序
1.打开电脑的控制面板,在设备和打印机选项中找到“添加打印机”。
2.点击“添加打印机”,系统会自动搜索附近的打印机。
3.选择正确的打印机型号,并按照提示完成驱动程序的安装。
三、选择要打印的文件
1.打开您想要打印的文件(如Word文档或图片)。
2.点击文件菜单中的“打印”选项,或使用快捷键Ctrl+P。
四、设置打印机属性
1.在打印预览界面中,点击“打印机属性”或“设置”按钮。
2.在弹出的对话框中,根据需要选择打印机的相关属性,例如纸张大小、打印质量等。
3.点击“确定”按钮保存设置。
五、调整打印范围和布局
1.在打印预览界面中,点击“页面设置”或“布局”选项。
2.根据需要调整打印范围,选择打印全部页面或指定页面。
3.还可以选择纵向或横向布局,以及页眉页脚的显示与否。
六、选择打印方式
1.在打印预览界面中,选择您希望使用的打印方式,如单面打印或双面打印。
2.如果选择双面打印,请确保您的打印机支持该功能,并按照提示翻转纸张进行打印。
七、调整打印质量
1.在打印预览界面中,点击“打印质量”选项。
2.根据需要选择打印质量的级别,通常有草稿、普通和最佳三个选项。
3.选择合适的打印质量可以在保证效果的前提下节省打印机墨盒的使用。
八、预览和编辑
1.在打印预览界面中,可以预览打印效果,并进行必要的编辑。
2.您可以调整页面的布局、大小,或对文字进行格式调整等操作。
九、设置打印份数
1.在打印预览界面中,找到“打印份数”选项。
2.输入您希望打印的份数,或者选择“多份”并输入具体的份数。
十、开始打印
1.点击打印预览界面中的“打印”按钮,或使用快捷键Ctrl+P,即可开始打印。
2.打印过程中请确保纸张充足,并及时更换墨盒或碳粉。
十一、等待打印完成
1.打印过程中,请耐心等待,不要随意中断打印任务。
2.打印完成后,打印机会自动弹出纸张。
十二、检查打印结果
1.取出打印好的文件,仔细检查打印效果是否符合要求。
2.如有需要,可以重新进行打印操作。
十三、关闭打印机和电脑
1.打印完成后,关闭打印机,避免长时间处于开启状态。
2.关闭电脑前,请确保所有操作已经保存。
十四、维护打印设备
1.定期清洁打印机的进纸盘和出纸口,避免灰尘积累影响打印质量。
2.及时更换打印机墨盒或碳粉,并进行相关维护保养。
十五、
通过学习本文所述的电脑打印操作步骤,相信大家已经掌握了使用电脑打印的技巧。只要按照正确的步骤进行操作,就可以轻松实现各种类型文件的打印。电脑打印作为一项基本技能,在提高工作效率和方便生活方面都发挥着重要的作用。希望本文对您有所帮助,祝愿大家在使用电脑打印时能够事半功倍!
电脑打印的操作步骤详解
如今,电脑已成为我们工作和生活中必不可少的工具之一。而打印作为电脑的重要功能之一,使我们能够将电子文档转化为实体文档,并方便地进行阅读、分发和存档。本文将详细介绍如何通过电脑进行打印操作,帮助您轻松掌握这一技巧。
一、准备工作
1.选择合适的打印机
2.连接打印机与电脑
3.安装打印机驱动程序
二、设置打印机
4.选择默认打印机
5.调整打印机属性
6.检查打印机状态
三、选择打印文件
7.打开所需打印的文件
8.选择打印内容
9.调整页面布局和打印选项
四、预览和编辑打印文件
10.使用打印预览功能查看文件外观
11.进行必要的编辑和调整
五、设置打印参数
12.选择纸张大小和类型
13.调整打印质量和颜色
14.设置打印份数和顺序
六、开始打印
15.确认打印设置并点击“打印”按钮
通过本文的介绍,我们了解到了电脑打印的基本操作步骤。从选择合适的打印机到设置打印参数,再到最后的开始打印,每个环节都需要仔细操作以保证打印效果和效率。掌握了电脑打印的技巧,我们可以更加方便地处理文档,提高工作效率。希望本文对您有所帮助,祝您打印愉快!