因此快速打开控制面板界面可以帮助用户更方便地进行系统设置和管理,控制面板是Windows操作系统中管理和配置计算机各种设置的重要工具。快速便捷的方法,本文将介绍一些简单操作,帮助用户快速打开控制面板界面。
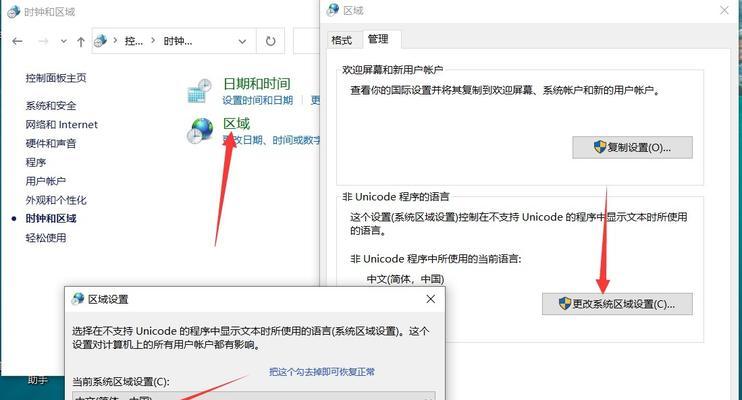
一、通过开始菜单打开控制面板
最直观的方法之一,通过开始菜单是最常见。在搜索框中输入,将鼠标移到屏幕左下角的开始按钮、点击后弹出开始菜单“控制面板”然后点击搜索结果中的,三个关键字“控制面板”图标即可打开控制面板界面。
二、使用快捷键Win+X
其中包括控制面板,快捷键Win+X是Windows系统中一个非常实用的组合键,可以快速打开系统的一些常用功能菜单。在菜单中选择,只需同时按下键盘上的Win和X键、即可打开快捷菜单“控制面板”即可快速进入控制面板界面。
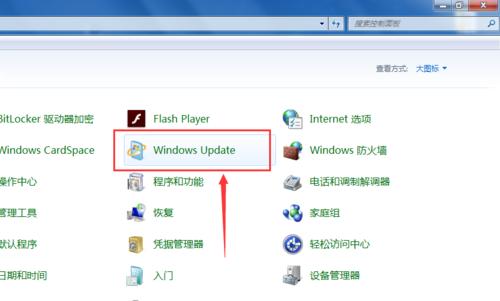
三、通过运行对话框打开控制面板
包括打开控制面板、运行对话框可以方便快捷地执行各种操作。在对话框中输入,弹出运行对话框、使用快捷键Win+R“control”即可直接打开控制面板、并按下回车键。
四、使用任务管理器打开控制面板
还可以通过一个快捷键来打开控制面板,任务管理器不仅可以用来结束程序和监控系统资源。打开任务管理器后,按下Ctrl+Shift+Esc组合键,在菜单栏中选择“文件”->“新任务”->“控制面板”即可快速打开控制面板,。
五、通过文件资源管理器打开控制面板
同时也可以用来打开控制面板、文件资源管理器是Windows系统中用来管理文件和文件夹的工具。在文件资源管理器的地址栏中输入“ControlPanel”或者“控制面板”按下回车键即可直接打开控制面板、。
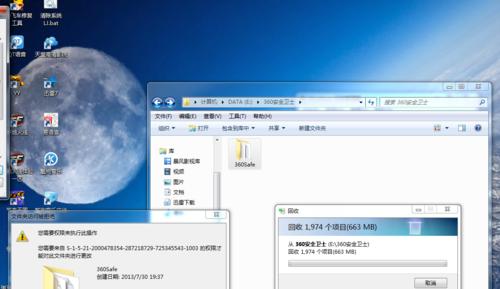
六、通过桌面快捷方式打开控制面板
将控制面板添加到桌面快捷方式可以实现一键打开的便捷操作。选择、右击桌面空白处“新建”->“快捷方式”然后在弹出的创建快捷方式对话框中输入、“controlpanel”或者“控制面板”点击下一步并为快捷方式命名,、最后点击完成即可在桌面上创建一个控制面板的快捷方式。
七、通过Windows搜索功能打开控制面板
在任务栏的搜索框中输入“控制面板”或者“controlpanel”然后从搜索结果中选择,“控制面板”即可快速打开控制面板界面。
八、使用命令提示符打开控制面板
可以通过命令提示符来打开控制面板,对于习惯使用命令行的用户来说。输入,按下Win+R键“cmd”在窗口中输入、并按下回车键打开命令提示符窗口“control”然后按下回车键即可打开控制面板,命令。
九、通过系统设置打开控制面板
还可以通过系统设置来打开控制面板,在Windows系统中。选择,点击任务栏上的通知图标“所有设置”然后在弹出的设置窗口中点击、“系统”再选择、选项“关于”->“其他设置”最后在弹出的新窗口中点击,“控制面板”即可进入控制面板界面。
十、使用桌面小工具打开控制面板
可以直接在桌面上显示常用的功能,桌面小工具是Windows系统中一种非常便捷的操作工具。选择、在桌面右键点击“小工具”然后从列表中选择,“控制面板”即可在桌面上创建一个快速打开控制面板的小工具、小工具。
十一、通过电源菜单打开控制面板
按住Shift键并同时点击,点击任务栏上的电源图标,弹出电源菜单后、在Windows系统中“重启”系统会重新启动进入高级启动模式,选项,在高级启动模式中选择“疑难解答”->“高级选项”->“控制面板”即可打开控制面板,。
十二、使用快速访问菜单打开控制面板
可以快速打开一些常用的目录和工具,快速访问菜单是Windows资源管理器中一个非常实用的功能。在资源管理器的地址栏中输入“ControlPanel”或者“控制面板”按下回车键即可直接打开控制面板、。
十三、通过注册表编辑器打开控制面板
可以通过注册表编辑器来打开控制面板,对于一些高级用户来说。输入,按下Win+R键“regedit”在编辑器中依次展开,并按下回车键打开注册表编辑器“HKEY_CURRENT_USER”->“ControlPanel”最后双击、“Desktop”即可直接打开控制面板。
十四、通过Windows设置应用打开控制面板
点击任务栏上的、在Windows系统中“开始”然后点击、按钮“设置”在设置界面中选择,图标,进入Windows设置应用“系统”然后点击,选项“关于”->“控制面板”即可快速打开控制面板、。
十五、使用第三方软件快速打开控制面板
例如ClassicShell,StartMenu8等,还有许多第三方软件可以帮助用户快速打开控制面板,除了以上方法外。以便更加便捷地打开控制面板,用户可以根据自己的需要选择并安装合适的第三方软件。
任务管理器,快捷键、运行对话框、包括通过开始菜单,本文介绍了15种快速打开控制面板界面的方法、文件资源管理器等多种方式。可以根据个人习惯和需求选择最合适的方式来打开控制面板、不同的方法适用于不同的用户。用户可以更加地进行系统设置和管理,通过掌握这些方法。
