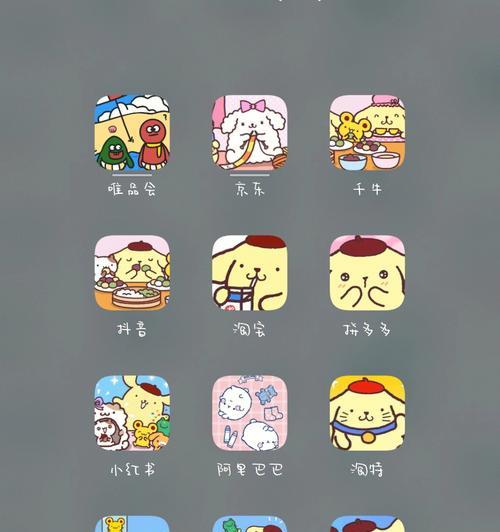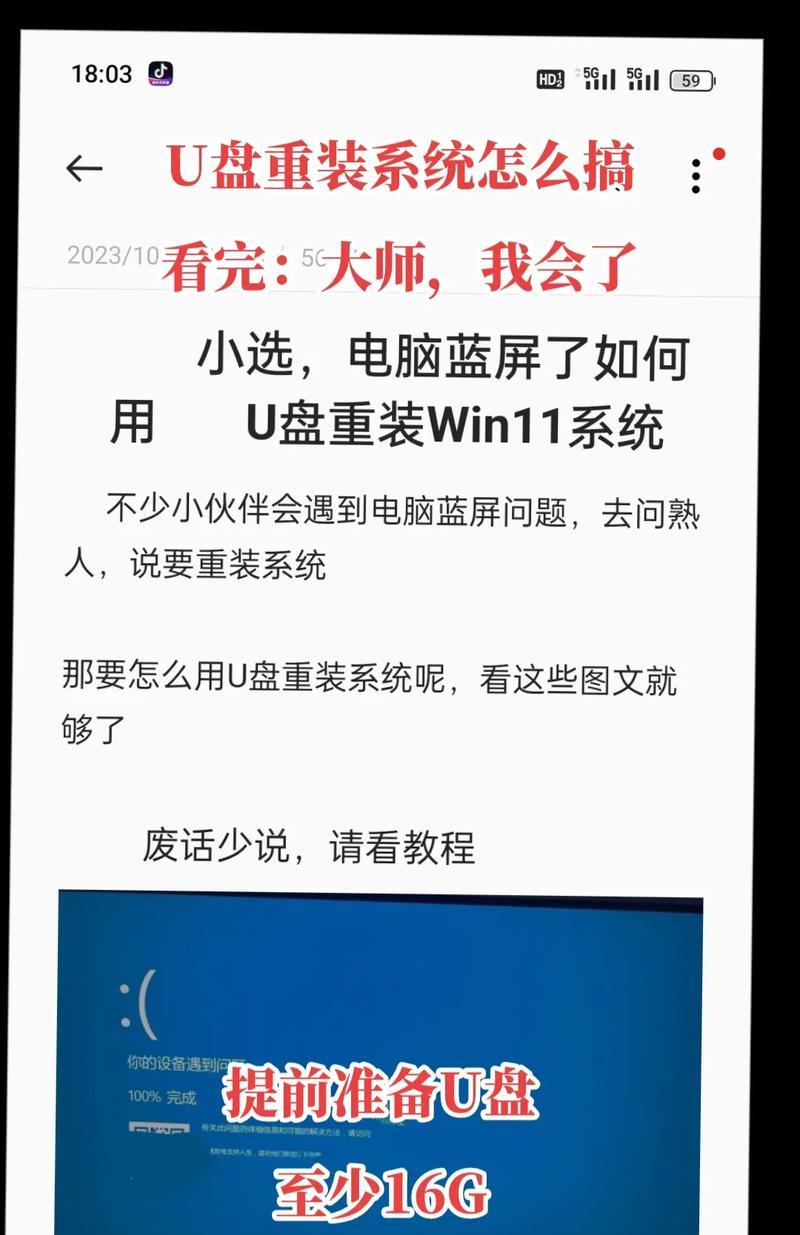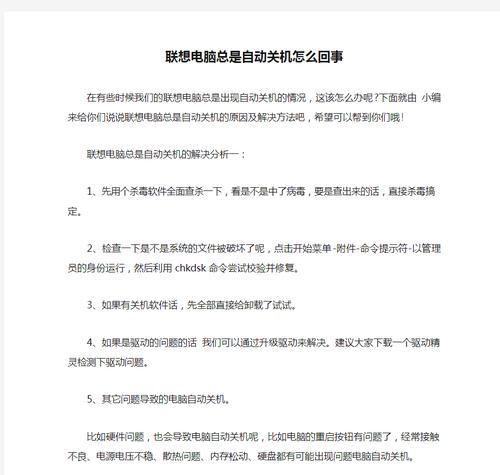随着时间的推移,我们的电脑系统可能会变得越来越慢或出现各种问题。在这种情况下,重装系统是一个有效的解决办法。而对于联想电脑用户来说,掌握正确的按键方法是重装系统的关键。
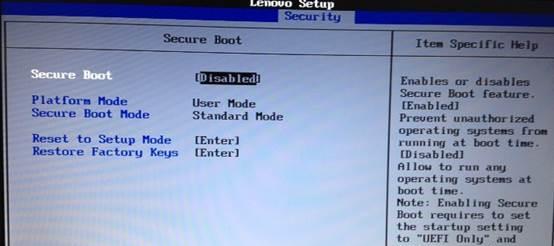
1.F2键:进入BIOS设置
通过按下F2键,在联想电脑启动过程中进入BIOS设置界面,可以调整各种硬件设备的参数配置和系统启动顺序。
2.F12键:进入启动菜单
按下F12键可以在联想电脑启动时进入启动菜单,从而选择从哪个设备启动系统,如从光驱、U盘、硬盘等。
3.F8键:进入安全模式
在联想电脑启动过程中按下F8键可以进入安全模式,这是一个非常有用的功能,可以在系统出现问题时进行修复。
4.F9键:恢复原厂设置
按下F9键可以将联想电脑恢复到出厂设置,清除所有数据和安装的软件,使电脑回到初始状态。
5.F11键:进入恢复环境
在联想电脑启动时按下F11键,可以进入预先创建的恢复分区,从而进行系统还原或重装操作。
6.CTRL+F11键:一键恢复系统
通过同时按下CTRL和F11键,可以实现一键恢复联想电脑系统的功能,简化了重装系统的步骤。
7.CTRL+ALT+DEL键:强制重启
当联想电脑出现无响应或卡死的情况时,可以通过按下CTRL、ALT和DEL键来强制重启电脑,解决问题。
8.SHIFT+F8键:进入安全模式高级选项
按下SHIFT和F8键可以进入安全模式高级选项,其中包括了一系列修复系统的选项,如启用低分辨率模式、调试模式等。
9.ESC键:取消操作
在联想电脑重装系统过程中,如果想要取消当前的操作,可以通过按下ESC键来中断正在进行的任务。
10.ALT+F4键:关闭当前窗口
当联想电脑上的某个窗口无法正常关闭时,可以通过同时按下ALT和F4键来强制关闭当前窗口。
11.WIN+R键:打开运行窗口
通过同时按下WIN和R键,可以快速打开联想电脑上的运行窗口,方便进行一些系统相关的操作和命令。
12.WIN+X键:打开快速访问菜单
按下WIN和X键可以打开快速访问菜单,其中包括了一些常用的系统工具和设置选项,方便用户快速进行操作。
13.WIN+D键:显示桌面
通过同时按下WIN和D键,可以快速切换到联想电脑上的桌面界面,方便用户查看桌面上的文件和图标。
14.WIN+L键:锁定电脑
当需要离开联想电脑一段时间时,可以通过同时按下WIN和L键来锁定电脑,保护个人隐私和电脑安全。
15.WIN+E键:打开资源管理器
通过同时按下WIN和E键,可以快速打开联想电脑上的资源管理器,方便用户浏览和管理电脑中的文件和文件夹。
掌握联想电脑重装系统的快捷键是解决系统问题的关键。通过学习和使用这些快捷键,用户可以更加方便地重装系统、进入安全模式、恢复原厂设置等操作,有效解决电脑系统出现的各种问题。同时,这些快捷键也能提高工作效率,使用户能够更加轻松地操作联想电脑。
联想电脑重装系统的简易教程
在使用联想电脑的过程中,难免会遇到系统出现各种问题的情况,这时候重装系统成为了解决问题的常见方式之一。但很多用户对于重装系统的操作却感到困惑,尤其是对于按哪个键盘进行操作不太清楚。本文将为大家介绍重装系统时按哪个键盘,并提供一个简易教程,帮助大家轻松解决重装系统的问题。
进入BIOS设置界面
选择启动设备
进入引导界面
选择安装语言和区域
点击“安装”
接受许可协议
选择安装类型
选择安装位置
开始安装系统
等待系统安装完成
配置初始设置
创建用户账户
完成安装
更新驱动程序
安装常用软件
1.进入BIOS设置界面:按下电脑开机时显示的联想LOGO图案上方的某个键,如F2或F12,进入BIOS设置界面。
2.选择启动设备:在BIOS设置界面中,找到“Boot”或“启动”选项,选择合适的启动设备,通常是从光盘或USB设备启动。
3.进入引导界面:选择合适的启动设备后,重启电脑,即可进入系统安装的引导界面。
4.选择安装语言和区域:在引导界面中,选择所需的安装语言和区域,点击“下一步”。
5.点击“安装”:在安装界面中,点击“安装”按钮开始系统的安装过程。
6.接受许可协议:阅读并接受系统的许可协议,然后点击“下一步”。
7.选择安装类型:根据个人需求选择系统的安装类型,可以是全新安装或保留文件并升级等选项。
8.选择安装位置:选择要安装系统的磁盘分区或硬盘,点击“下一步”进行下一步操作。
9.开始安装系统:确认好所有设置后,点击“安装”按钮开始系统的安装过程。
10.等待系统安装完成:耐心等待系统安装过程完成,期间不要关闭电脑或中断安装过程。
11.配置初始设置:在系统安装完成后,根据引导进行初始设置,如设置时区、键盘布局等。
12.创建用户账户:根据个人需求创建用户账户,并设置登录密码以保护个人信息安全。
13.完成安装:完成所有设置后,系统会自动进入桌面,表示系统已成功安装完成。
14.更新驱动程序:为了保证联想电脑的正常运行,可以选择更新相关驱动程序,确保硬件能够正常工作。
15.安装常用软件:根据个人需求安装常用软件,如浏览器、办公软件等,以满足日常使用需要。
通过按下联想电脑开机时显示的特定键盘,我们可以轻松进入BIOS设置界面并选择合适的启动设备。在系统安装过程中,按照指引选择相应的设置,耐心等待系统安装完成。记得更新驱动程序和安装常用软件,以保证联想电脑的正常运行和满足个人需求。重装系统并不是一件复杂的操作,掌握了按哪个键盘以及相应的步骤,你可以轻松解决各种系统问题。