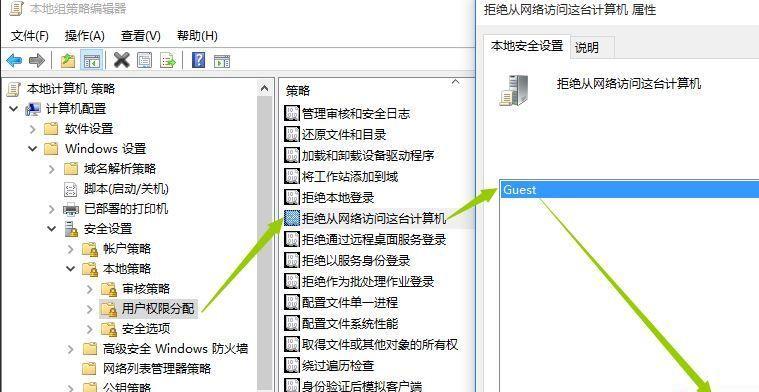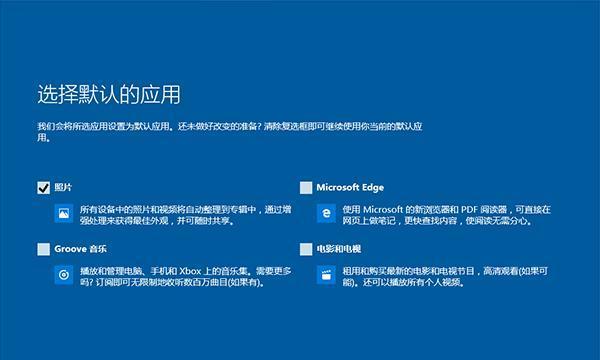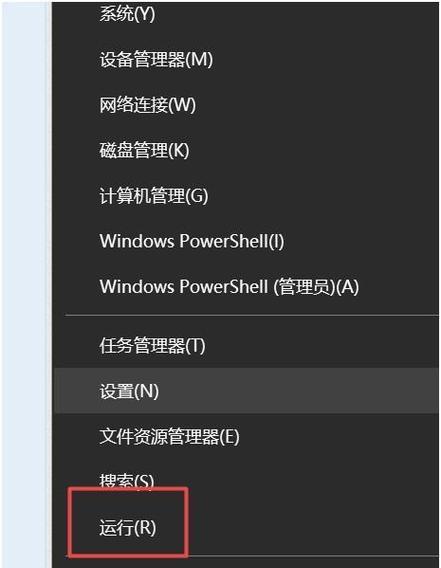在使用Windows10操作系统时,有时会发现分辨率设置被锁定,导致无法更改屏幕显示效果。本文将介绍如何解决这个问题并调整分辨率,以获得更好的视觉体验。
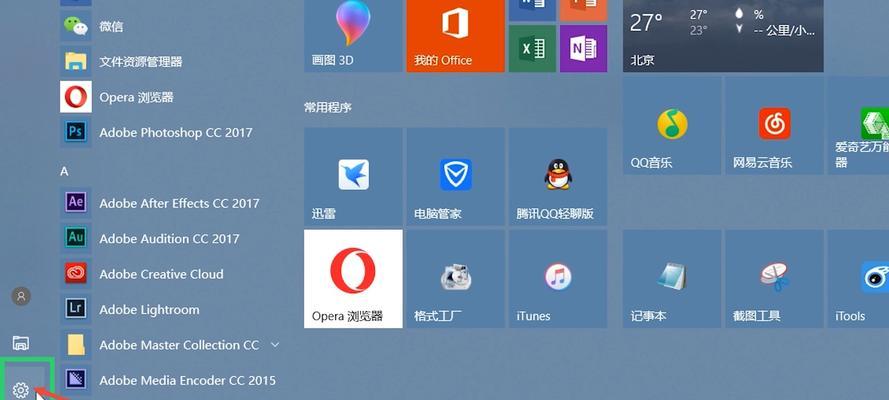
了解分辨率的概念和作用
分辨率是指屏幕上像素点的数量和密度,它决定了屏幕显示的清晰度和细腻程度。适当的分辨率可以提供更好的图像质量和舒适的阅读体验。但当分辨率被锁定时,我们无法根据个人需求进行调整。
检查显示驱动程序是否已更新
不正确或过时的显示驱动程序可能导致分辨率被锁定。我们可以通过设备管理器或访问电脑制造商的官方网站来检查并更新显示驱动程序,以确保其与操作系统兼容。
尝试使用显示设置调整分辨率
Windows10提供了一个简便的方式来调整分辨率。在桌面上右键点击空白处,选择“显示设置”。在“显示”选项卡下,找到“分辨率”部分,并尝试调整滑块来改变分辨率。如果无法调整,继续阅读下文。
检查图形驱动程序设置
有些图形驱动程序提供了自己的设置界面,其中包括分辨率选项。我们可以在系统托盘找到图形驱动程序的图标,右键点击并选择“设置”或“属性”,然后在相关选项中查找分辨率设置。
解除锁定分辨率的组策略设置
Windows10的一些组策略设置可能会锁定分辨率,并禁止用户进行更改。我们可以按下Win+R键打开运行窗口,在其中输入“gpedit.msc”,然后导航到“用户配置”>“管理模板”>“控制面板”>“显示”。在右侧窗格中找到“阻止显示设置”或类似的选项,将其禁用。
修改注册表以解决问题
编辑注册表可能会解决分辨率被锁定的问题。打开运行窗口,输入“regedit”,导航到“HKEY_CURRENT_USER”>“ControlPanel”>“Desktop”>“PerMonitorSettings”。找到与当前显示器相关的二进制数据,右键点击并选择“删除”,然后重新启动计算机。
启用高级显示设置
有时候,Windows10隐藏了一些高级显示设置选项,我们可以通过注册表来启用它们。打开运行窗口,输入“regedit”,导航到“HKEY_CURRENT_USER”>“ControlPanel”>“Desktop”,找到名为“Display-DisableOverride”的项,将其值改为0,并重新启动计算机。
安装最新的Windows更新
Windows更新通常包含对操作系统的修复和改进。我们可以通过打开“设置”>“更新和安全性”>“Windows更新”来检查并安装最新的Windows更新。这些更新可能会解决分辨率被锁定的问题。
检查电脑硬件连接
分辨率问题有时也可能与电脑硬件连接有关。我们应该确保显示器正确连接到电脑,并检查连接线是否完好无损。如果有必要,更换连接线或重新插拔连接器。
重新安装图形驱动程序
如果以上方法都无效,我们可以尝试重新安装图形驱动程序。我们需要卸载旧的图形驱动程序,然后重新下载并安装最新版本的驱动程序。
联系技术支持获取帮助
如果所有尝试都失败,并且分辨率问题依然存在,我们可以联系设备制造商的技术支持团队获取进一步的帮助和解决方案。
注意事项及预防措施
在调整分辨率时,我们应该注意不要选择过高或过低的分辨率,以免造成图像模糊或无法正常显示。我们还应该定期更新操作系统和驱动程序,以确保系统的稳定性和功能完善性。
解决分辨率被锁定的问题的重要性
分辨率的正确设置对于提升视觉体验非常重要。通过解决分辨率被锁定的问题,我们可以获得更清晰、更舒适的屏幕显示效果。
在本文中,我们介绍了解决Windows10分辨率被锁定的问题的多种方法,包括检查驱动程序、调整设置、修改注册表等。通过采取适当的步骤,我们可以成功解决分辨率被锁定的问题,并获得最佳的视觉体验。
延伸阅读
如果您对Windows10的其他问题感兴趣,可以阅读我们的其他相关文章,了解更多有关Windows10操作系统的技巧和解决方案。
解决Win10分辨率被锁定问题
在使用Windows10操作系统时,有时候可能会遇到分辨率被锁定的情况,这给我们的使用体验带来了一些困扰。然而,幸运的是,我们可以采取一些措施来解决这个问题并调节分辨率以获得更好的显示效果。
1.了解分辨率的概念与作用
分辨率是指屏幕上显示的像素数量,通常以水平像素数乘以垂直像素数的形式表示。具体了解分辨率的概念及其在显示效果上的作用,有助于我们更好地调节分辨率。
2.查找和打开显示设置
在Win10中,我们可以通过查找和打开“显示设置”来调节分辨率。了解如何快速找到和打开这个选项,将为我们后续的操作提供便利。
3.解锁分辨率设置
有时候,Win10可能会将分辨率设置锁定,使我们无法进行调节。在这种情况下,我们需要先解锁这个设置才能进行调整。解锁步骤的了解和实施是解决问题的关键。
4.调整分辨率参数
一旦分辨率设置被解锁,我们就可以通过调整参数来改变显示效果。具体调整方法包括修改水平和垂直像素数、更改屏幕缩放比例等。
5.考虑显示器的物理限制
在调整分辨率时,我们需要考虑显示器的物理限制。不同型号的显示器可能有不同的最佳分辨率参数,了解并根据显示器的规格进行调整是重要的。
6.保存设置并应用到主题
一旦我们调整了满意的分辨率参数,我们可以将其保存并应用到主题中。这样,我们在以后切换主题时,系统会自动应用我们设定的分辨率。
7.处理软件兼容性问题
在调整分辨率时,有时候可能会遇到一些软件兼容性问题,导致显示效果不佳。在这种情况下,我们需要采取一些额外的措施来解决这个问题。
8.调整字体大小和缩放比例
调节分辨率后,我们可能会发现字体大小和缩放比例也需要进行相应的调整。了解如何优化字体大小和缩放比例将进一步提高我们的显示效果。
9.考虑外接显示器的情况
如果我们使用的是外接显示器,调节分辨率时需要考虑主显示器和外接显示器的分辨率设置协调问题。了解调整方法,确保两个显示器都能得到最佳的显示效果。
10.重新安装或更新显卡驱动程序
如果我们发现分辨率调节问题依然存在,那么可能是显卡驱动程序出现了一些故障或不兼容的情况。在这种情况下,重新安装或更新显卡驱动程序可能会解决问题。
11.使用专业工具进行分辨率调节
除了系统自带的设置选项外,还有一些专业工具可以帮助我们更方便地进行分辨率调节。熟悉并使用这些工具,可以提高我们的操作效率。
12.考虑硬件配置对分辨率的影响
分辨率设置不仅受显卡驱动程序影响,还受到硬件配置的制约。了解硬件配置与分辨率之间的关系,可以帮助我们更好地调节和优化显示效果。
13.尝试更高级的分辨率设置
如果我们对常规分辨率调节已经满意,也可以尝试更高级的分辨率设置。一些高级设置可能需要一定的技术基础和风险,但也可能带来更好的显示效果。
14.恢复默认分辨率设置
在实施分辨率调节之前,我们应该记住当前的默认设置,以便在需要时可以恢复回去。这样可以避免不必要的麻烦和误操作。
15.小结
解决Win10分辨率被锁定问题并调节分辨率以获得更好的显示效果是一项有挑战性但重要的任务。通过了解分辨率概念、解锁设置、调整参数以及其他相关措施,我们能够克服这个问题,并获得更好的显示效果。