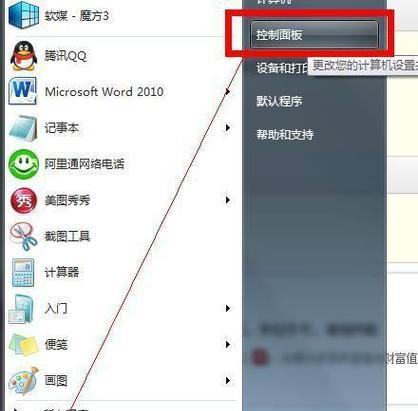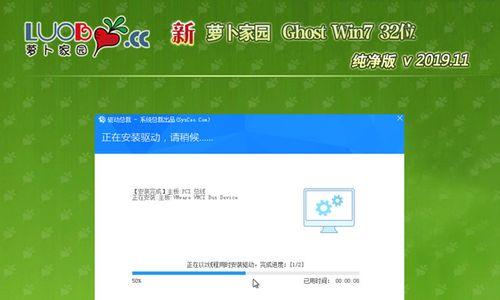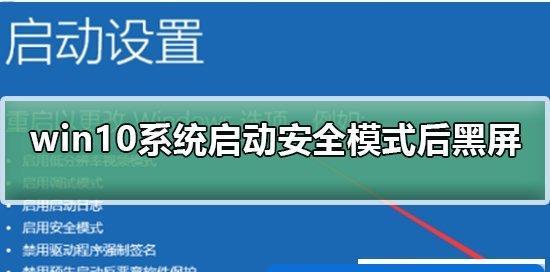在使用电脑的过程中,我们时常会遇到各种问题,例如系统崩溃、病毒感染等,这时候我们就需要对电脑进行还原操作,以恢复到出厂设置的状态。而对于使用Windows7操作系统的用户来说,Win7一键还原出厂设置是一项非常实用的功能。本文将详细介绍Win7一键还原出厂设置的操作方法和注意事项。
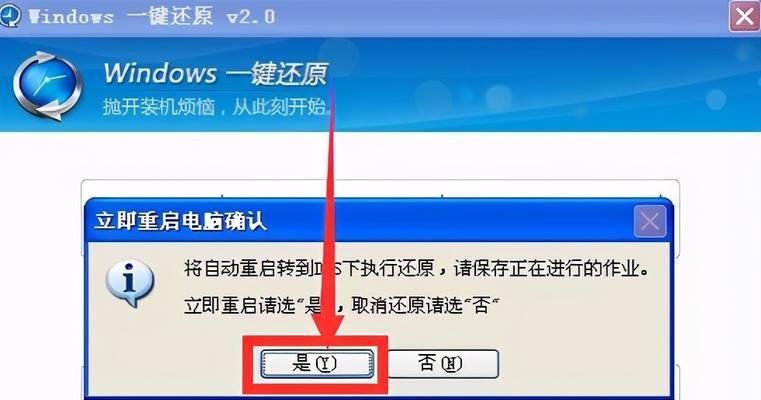
备份重要文件与数据
在进行一键还原操作之前,首先需要备份重要的文件和数据。因为一键还原会将电脑恢复到初始状态,所有的文件和数据都会被清空,所以在操作之前务必要将重要的文件和数据备份到外部存储设备或云存储中。
找到“控制面板”选项
我们需要进入Windows7的“控制面板”界面。可以通过点击“开始”按钮,在弹出的菜单中选择“控制面板”来打开控制面板界面。
选择“系统和安全”选项
在控制面板界面中,我们可以看到多个选项,我们需要选择“系统和安全”选项。这个选项一般会位于控制面板界面的上部或左侧。
点击“备份和恢复”选项
在“系统和安全”选项下,我们可以看到“备份和恢复”选项,点击进入该选项的界面。
选择“恢复Windows”选项
在“备份和恢复”界面中,我们可以看到“恢复Windows”选项,点击进入该选项的界面。
选择“使用系统映像还原恢复计算机”选项
在“恢复Windows”界面中,我们可以看到多个恢复选项,我们需要选择“使用系统映像还原恢复计算机”选项。
选择“高级恢复方法”选项
在“使用系统映像还原恢复计算机”界面中,我们可以看到多个恢复方法,我们需要选择“高级恢复方法”选项。
点击“系统还原”选项
在“高级恢复方法”界面中,我们可以看到多个恢复选项,我们需要选择“系统还原”选项。
选择“出厂设置恢复”选项
在“系统还原”界面中,我们可以看到多个还原点,我们需要选择最近的一个还原点。一般情况下,最近的还原点就是一键还原到出厂设置的点。
确认还原操作
在选择还原点之后,系统会弹出一个确认框,我们需要仔细阅读上面的内容,并确保自己的数据已经备份好了,然后点击“是”按钮进行确认。
等待还原操作完成
确认还原操作之后,系统会开始还原的过程。这个过程可能需要一段时间,具体的时间根据电脑的性能和数据量大小而定,请耐心等待。
重新设置系统
还原操作完成之后,系统会自动重启。在重启之后,系统会进入到初始的设置界面,需要根据提示进行一些设置,例如选择语言、时区等。
安装必要的驱动程序
在系统重置之后,我们还需要安装一些必要的驱动程序,以确保电脑的正常使用。可以从电脑厂商的官方网站上下载对应的驱动程序进行安装。
恢复重要的文件与数据
在完成系统的重置和驱动程序的安装之后,我们可以将之前备份的重要文件和数据恢复到电脑中,以便继续使用。
通过Win7一键还原出厂设置,我们可以轻松快捷地将电脑恢复到出厂状态。但在操作之前务必备份好重要的文件和数据,以免丢失。同时,在还原操作完成后,需要重新进行系统设置和驱动程序安装,以确保电脑的正常运行。通过这个简单的操作,我们可以让电脑恢复如新,提高使用效果和速度。
Win7一键还原出厂设置的操作指南
随着时间的推移,我们的电脑往往会因为各种原因而出现各种问题,例如系统运行缓慢、软件无法正常运行、病毒感染等等。此时,使用一键还原功能可以帮助我们将电脑恢复到出厂设置,就像新买回来时一样。本文将介绍如何在Win7系统下进行一键还原操作,并帮助您解决各种电脑问题。
一:检查是否支持一键还原功能
Win7系统并不是所有版本都提供一键还原功能,我们首先需要确认电脑是否支持该功能。点击“开始”按钮,选择“计算机”并右击,选择“属性”选项,在弹出窗口中查看是否存在“系统保护”选项卡。如果存在,说明您的系统支持一键还原功能。
二:备份重要文件
在进行一键还原操作之前,我们强烈建议您备份重要文件。因为一键还原会将电脑恢复到出厂设置,所有的个人文件和设置都将被清除。可以将重要文件复制到外部硬盘、U盘或云存储中,以便在还原后恢复。
三:查找一键还原选项
接下来,我们需要找到一键还原选项。点击“开始”按钮,在搜索框中输入“一键还原”或“恢复”,然后在搜索结果中选择“一键还原”或“恢复”选项。如果您使用的是自带的电脑品牌,可能会有专门的一键还原按钮或快捷键。您可以查阅相关电脑手册或在官方网站上查询更详细的信息。
四:进入一键还原界面
一键还原选项打开后,您将看到一个界面,通常会有“一键还原到出厂设置”或类似选项。点击该选项进入下一步。
五:确认还原操作
在进入一键还原界面后,系统会要求您确认还原操作。在此之前,请确保已经备份好重要文件。请仔细阅读警告信息,并确认您的操作不会造成数据丢失或其他问题。
六:选择还原方式
接下来,系统会要求您选择还原方式。通常有两种选项:保留个人文件或删除所有文件。如果只想恢复系统设置,建议选择保留个人文件选项。
七:等待还原过程完成
在选择还原方式后,系统会开始执行还原操作。请耐心等待,整个过程可能需要一段时间,具体时间根据电脑性能和文件大小而定。请不要中途关闭电脑或进行其他操作。
八:重新设置系统和应用程序
还原完成后,您的电脑将会回到出厂设置状态。此时,您需要重新设置系统语言、时区、用户账户等信息。同时,您还需要重新安装之前已经安装的应用程序和软件。
九:恢复个人文件
如果您选择了保留个人文件选项,一键还原操作不会影响到您的个人文件。您可以将之前备份的重要文件复制回电脑中。
十:更新系统和驱动程序
一键还原操作只会恢复到出厂设置的状态,但不会自动更新系统和驱动程序。为了确保电脑的安全和稳定性,我们建议您在还原后立即进行系统更新,并更新所有需要的驱动程序。
十一:重新安装常用软件
在一键还原后,您的电脑已经恢复到出厂设置状态,需要重新安装之前使用过的常用软件。通过下载安装程序或使用光盘等方式进行重新安装。
十二:定期进行一键还原操作
为了保持电脑的运行速度和稳定性,我们建议定期进行一键还原操作。可以将电脑恢复到最初的状态,清除不必要的文件和设置,确保系统的流畅运行。
十三:注意事项
在进行一键还原操作时,需要注意以下事项:请确保重要文件已经备份;请确认电源充足,不要在还原过程中断电;请关闭所有运行的程序和应用,以免干扰还原过程;请不要中途进行其他操作,以免引发错误或数据丢失。
十四:寻求专业帮助
如果您在进行一键还原操作中遇到问题或不确定如何操作,我们建议您寻求专业帮助。联系电脑品牌厂商的客户服务,或咨询电脑维修专家,他们将能够为您提供详细的指导。
十五:
通过本文的介绍,我们可以看到Win7系统下一键还原出厂设置的操作方法。使用一键还原功能可以帮助我们解决各种电脑问题,并将电脑恢复到最初的状态。无论是系统运行缓慢、软件无法正常运行还是病毒感染,一键还原都是一个简单易行的解决方案。记住备份重要文件,并按照步骤进行操作,您将能够重新恢复电脑的正常运行。