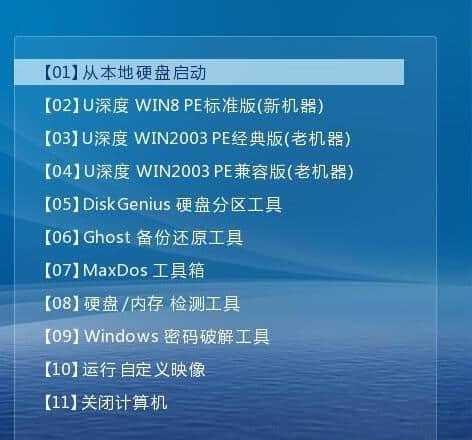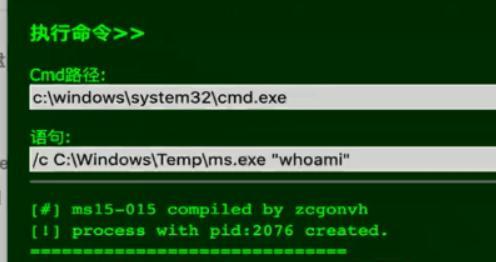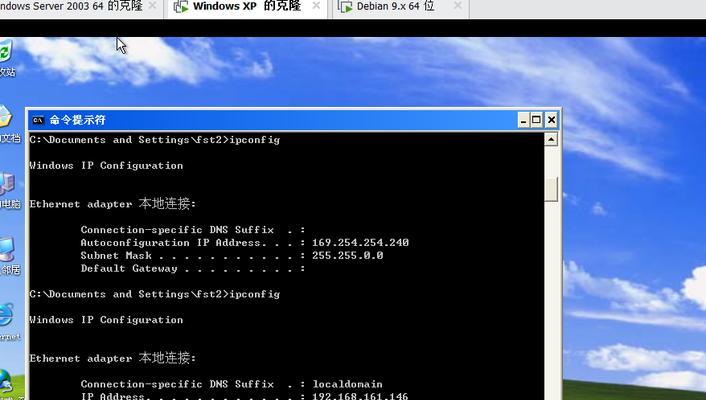在如今快节奏的生活中,无线耳机成为了很多人追求的首选音频设备。AirPods作为苹果公司的旗舰无线耳机,备受欢迎。然而,许多人可能对如何将AirPods与Windows电脑连接感到困惑。本文将详细介绍如何连接AirPods与Windows电脑,帮助读者解决这一问题。
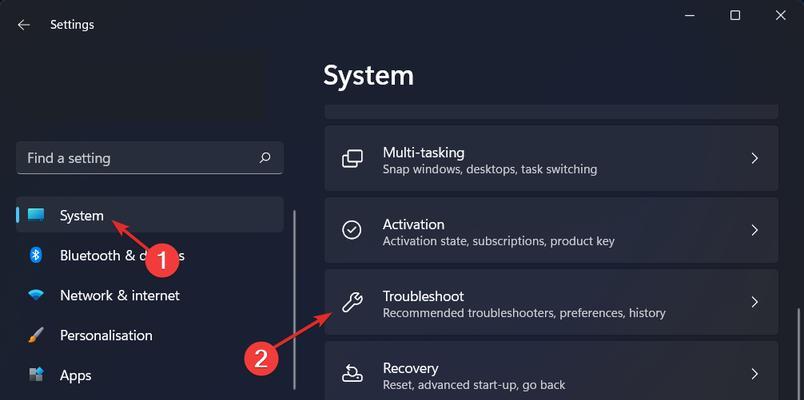
一、准备工作:确保设备兼容性
确保你的Windows电脑支持蓝牙功能,且已启用。同时,确保你的AirPods已处于开启状态并处于配对模式。
二、打开Windows电脑的蓝牙设置
在Windows电脑上,点击任务栏右下角的“通知”图标,在弹出的菜单中找到并点击“所有设置”。在设置窗口中选择“设备”,再点击“蓝牙和其他设备”。
三、启动AirPods的配对模式
打开AirPods的充电盒,并将其与Windows电脑尽量保持近距离。在Windows电脑的蓝牙设置页面上点击“添加蓝牙或其他设备”。
四、选择AirPods进行配对
在添加设备页面上,选择“蓝牙”选项,然后选择你的AirPods设备。接下来,点击“配对”按钮。
五、等待配对完成
Windows电脑会自动进行AirPods的配对过程,这可能需要一些时间。请耐心等待,直到配对成功。
六、连接AirPods
一旦配对成功,Windows电脑会显示“已连接”状态。你可以尝试播放音乐或视频,确认AirPods已成功连接并正常工作。
七、调整AirPods设置
如果需要调整AirPods的音量、播放/暂停等功能,你可以在Windows电脑的音频设置页面中进行操作。
八、解决连接问题
如果AirPods与Windows电脑无法正常连接,可以尝试重新启动设备、更新蓝牙驱动程序或重置AirPods等操作。
九、避免连接干扰
在使用AirPods连接Windows电脑时,尽量避免其他无线设备的干扰,如手机、其他蓝牙耳机等。这样可以提高连接的稳定性和音频质量。
十、保持设备更新
定期更新Windows电脑的操作系统和驱动程序可以确保系统与AirPods的兼容性和稳定性。
十一、享受无线自由
一旦成功连接AirPods与Windows电脑,你就可以尽情享受无线自由带来的便利和舒适。
十二、兼容性限制
尽管AirPods可以与Windows电脑配对并使用,但某些高级功能(如自动播放/暂停)可能无法在Windows系统上实现。
十三、注意保养
使用AirPods时,记得及时清洁和保养,以保证音质和使用寿命。
十四、其他设备连接
AirPods也可以轻松连接其他蓝牙设备,如智能手机、平板电脑等。连接方式与Windows电脑类似,可以参考本文的操作步骤进行操作。
十五、
通过以上步骤,我们可以轻松地将AirPods与Windows电脑连接起来。只需几个简单的操作,就能享受到高质量的音频体验。无线生活从这里开始!
AirPods如何连接Windows电脑
AirPods是苹果推出的一款无线耳机,可以与苹果设备自动连接,但很多人不知道AirPods也可以连接Windows电脑,本文将介绍如何通过简单的操作步骤实现AirPods与Windows电脑的连接,让你在电脑上也能享受无线音乐的魅力。
1.准备工作:确认电脑系统及蓝牙功能是否可用
在开始连接之前,确保你的Windows电脑已经安装了支持蓝牙功能的操作系统,并且蓝牙功能已经开启。
2.打开电脑的蓝牙设置界面
点击Windows开始菜单,选择“设置”选项,进入系统设置界面。在设置界面中找到“设备”选项,点击进入设备设置界面,选择左侧菜单中的“蓝牙和其他设备”。
3.将AirPods放入配对模式
打开AirPods的充电盒盖子,按住充电盒背部的配对按钮,直到白色指示灯开始闪烁。
4.在Windows电脑上搜索并连接AirPods
在蓝牙设置界面中,点击“添加蓝牙或其他设备”按钮,选择“蓝牙”选项。系统会自动搜索附近的蓝牙设备,找到你的AirPods后点击进行配对。
5.输入配对码(如果需要)
如果系统要求输入配对码,请检查AirPods的充电盒上是否有显示出来的配对码,然后在电脑上输入该码。
6.等待配对成功
系统开始连接AirPods并进行配对,这个过程可能需要一段时间,请耐心等待。
7.配对成功后进行音频设置
一旦AirPods成功连接到Windows电脑,你可以进入系统设置界面的“声音”选项,将AirPods设置为默认音频输出设备,以便于享受无线音乐。
8.解决连接问题:重新启动蓝牙服务
如果AirPods无法连接或连接不稳定,你可以尝试重新启动Windows电脑上的蓝牙服务,方法是在任务栏搜索框中输入“服务”,找到并打开“服务”应用,在服务列表中找到“BluetoothSupportService”并右键点击重启。
9.解决连接问题:忘记设备并重新配对
如果AirPods仍然无法连接,你可以在蓝牙设置界面中找到已连接的设备列表,选择AirPods并点击“忘记此设备”按钮,然后重新按照前面的步骤进行配对。
10.解决连接问题:更新蓝牙驱动程序
如果你的Windows电脑上的蓝牙驱动程序较旧,也可能导致无法连接AirPods,你可以尝试在设备制造商的官方网站上下载最新的蓝牙驱动程序并安装。
11.解决连接问题:检查其他设备干扰
如果你周围有其他蓝牙设备或无线设备,可能会干扰AirPods与Windows电脑的连接,尝试将其他设备远离你的电脑,然后重新进行连接。
12.解决连接问题:重置AirPods
如果AirPods仍然无法连接,你可以尝试将其重置为出厂设置。在蓝牙设置界面中找到已连接的AirPods,并点击“删除设备”按钮。然后按住AirPods的背部配对按钮,直到橙色指示灯开始闪烁,表示已经重置成功。
13.了解更多AirPods在Windows电脑上的功能
除了连接和使用AirPods作为音频输出设备外,你还可以在Windows电脑上使用AirPods进行通话、调整音量、控制音乐播放等操作。
14.注意事项:保持AirPods和电脑的距离
为了保证AirPods的稳定连接和音质表现,建议保持AirPods与电脑的距离在10米以内。
15.
通过以上简单的操作步骤,你可以轻松地将AirPods与Windows电脑连接起来,并享受无线音乐的魅力。如果遇到连接问题,可以尝试重新启动蓝牙服务、忘记设备并重新配对、更新蓝牙驱动程序等方法来解决。记得保持AirPods和电脑的适当距离,以确保连接稳定。现在,你可以愉快地在Windows电脑上畅享音乐和通话了!