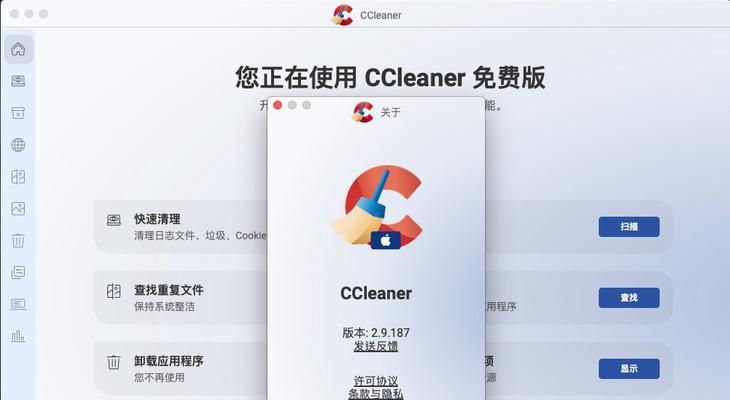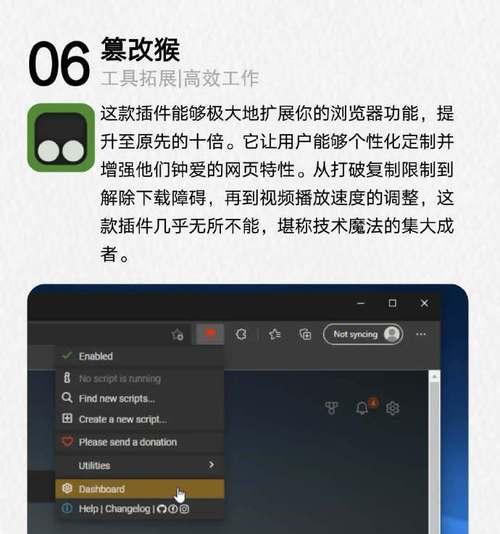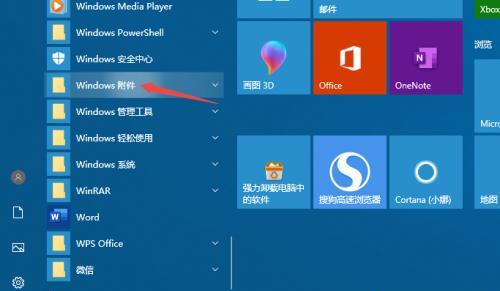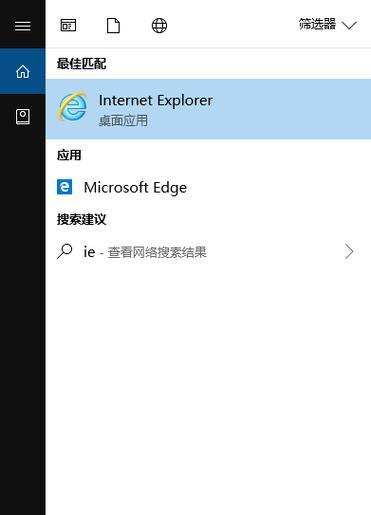作为最常用的浏览器之一,IE浏览器在访问互联网时偶尔会遇到无法上网的问题。这对于我们日常的上网需求来说是非常困扰的,因此我们需要找到有效的方法来解决。本文将为大家介绍一些解决IE浏览器无法上网的方法,希望能帮助大家顺利解决这一问题。
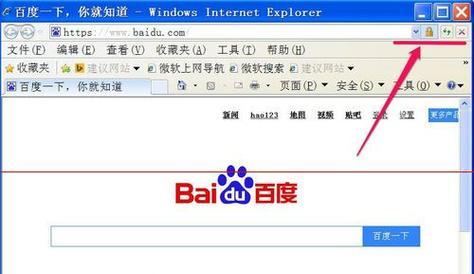
检查网络连接设置
我们需要检查一下计算机的网络连接设置是否正确。打开IE浏览器,点击菜单栏上的“工具”,选择“Internet选项”,在弹出的窗口中点击“连接”选项卡。确保选择的是正确的网络连接方式,并勾选“自动检测设置”和“使用自动配置脚本”两个选项。
清除IE浏览器缓存
有时候,IE浏览器缓存过多会导致无法正常访问网页。我们可以尝试清除IE浏览器的缓存来解决该问题。在IE浏览器中点击菜单栏上的“工具”,选择“Internet选项”,在弹出的窗口中点击“常规”选项卡下方的“删除”按钮。然后勾选“临时互联网文件”和“网页文件”,点击“删除”按钮即可清除缓存。
检查IE浏览器的安全设置
IE浏览器的安全设置可能会对访问互联网造成影响。我们可以通过调整IE浏览器的安全设置来解决无法上网的问题。在IE浏览器中点击菜单栏上的“工具”,选择“Internet选项”,在弹出的窗口中点击“安全”选项卡。将安全级别调整为默认级别或者适当的级别,确保不会对网页访问造成限制。
禁用IE浏览器的扩展和插件
有些IE浏览器的扩展和插件可能会干扰正常的上网功能。我们可以尝试禁用这些扩展和插件来解决无法上网的问题。在IE浏览器中点击菜单栏上的“工具”,选择“管理附加组件”,在弹出的窗口中禁用所有不必要的扩展和插件。
更新IE浏览器版本
如果你的IE浏览器版本较老,可能会导致无法正常上网。我们可以尝试更新IE浏览器到最新的版本来解决该问题。在IE浏览器中点击菜单栏上的“工具”,选择“WindowsUpdate”,然后按照提示进行更新。
检查防火墙设置
防火墙设置也可能会对IE浏览器的上网功能产生影响。我们可以检查一下计算机的防火墙设置,确保IE浏览器被允许通过防火墙访问互联网。
重置IE浏览器设置
有时候,IE浏览器的一些设置可能会出现问题,导致无法上网。我们可以尝试重置IE浏览器的设置来解决该问题。在IE浏览器中点击菜单栏上的“工具”,选择“Internet选项”,在弹出的窗口中点击“高级”选项卡下方的“重置”按钮。然后按照提示进行重置。
检查网络驱动程序
如果以上方法都无法解决问题,那么可能是计算机的网络驱动程序出现了问题。我们可以检查一下网络驱动程序是否正常工作,如果有问题,可以尝试更新或重新安装网络驱动程序。
检查操作系统更新
操作系统的更新也可能会影响IE浏览器的上网功能。我们可以检查一下操作系统是否有可用的更新,尝试安装最新的操作系统更新来解决问题。
尝试使用其他浏览器
如果以上方法都无法解决问题,可以尝试使用其他浏览器来访问互联网,比如Chrome、Firefox等。如果其他浏览器可以正常上网,那么很可能是IE浏览器本身的问题。
联系网络运营商
如果以上方法都无法解决问题,那么可能是网络运营商的问题。我们可以联系网络运营商,说明问题情况,并请求他们的帮助解决。
咨询专业人士
如果你对计算机不够了解,或者以上方法都无法解决问题,那么可以寻求专业人士的帮助。他们可能会根据具体情况提供更详细、更专业的解决方案。
防止类似问题再次发生
为了避免类似的问题再次发生,我们可以定期清理IE浏览器的缓存、更新IE浏览器到最新版本、及时安装操作系统更新等。我们还可以注意不随意安装未知来源的插件和软件,以防止安全风险。
解决方法的有效性
不同的问题可能需要不同的解决方法,根据具体情况选择合适的方法是非常重要的。希望通过本文介绍的方法,大家能够解决IE浏览器无法上网的问题,顺利享受互联网带来的便利。
提醒备份重要数据
在尝试以上解决方法之前,我们应该提醒大家备份重要的数据。有时候,某些解决方法可能会导致数据丢失或者系统出现其他问题,因此提前备份数据可以保证我们的数据安全。
解决IE浏览器无法上网的问题
随着互联网的飞速发展,浏览器已经成为人们日常生活中必不可少的工具之一。然而,有时候我们会遇到一些问题,比如使用IE浏览器时无法连接网络,这给我们的上网体验带来了极大的困扰。本文将为您提供解决IE浏览器无法上网问题的方法和技巧。
检查网络连接设置
首先要确保网络连接设置正确。打开IE浏览器,点击工具栏上的“工具”按钮,选择“Internet选项”。在弹出的对话框中,切换到“连接”选项卡,确保“永远拨号连接”未选中,然后点击“局域网设置”按钮,确保“自动检测设置”和“使用代理服务器”未选中。
清除浏览器缓存和Cookie
过多的缓存和Cookie可能导致IE浏览器无法上网。点击工具栏上的“工具”按钮,选择“Internet选项”,切换到“常规”选项卡,找到“浏览历史记录”一栏,点击“删除”按钮,在弹出的对话框中选择“删除所有”,然后点击“确定”。
禁用浏览器插件和扩展
有时候某些插件或扩展会与IE浏览器的正常运行冲突,导致无法上网。点击工具栏上的“工具”按钮,选择“管理附加组件”,在弹出的对话框中禁用所有插件和扩展,然后重启IE浏览器尝试上网。
检查防火墙设置
防火墙有时会阻止IE浏览器连接网络。打开控制面板,点击“WindowsDefender防火墙”,在左侧导航栏选择“高级设置”,确保IE浏览器被允许通过防火墙访问网络。
更新IE浏览器版本
过旧的IE浏览器版本可能存在许多问题。打开IE浏览器,点击工具栏上的“工具”按钮,选择“WindowsUpdate”,在更新页面中查找并安装最新的IE浏览器版本。
使用其他浏览器
如果上述方法都无效,可以尝试使用其他浏览器来上网。目前市场上有许多优秀的浏览器可供选择,比如谷歌浏览器、火狐浏览器等。
检查网络连接问题
有时候无法上网是因为网络连接本身存在问题。检查一下网络连接是否正常,可以尝试重新启动路由器或者联系网络服务提供商寻求帮助。
检查操作系统更新
操作系统的更新也可能影响IE浏览器的正常运行。打开控制面板,点击“WindowsUpdate”,确保操作系统已经安装了最新的更新。
运行杀毒软件检查病毒
病毒可能会影响IE浏览器的正常运行。运行杀毒软件进行全面检查,清除可能存在的病毒。
重置IE浏览器设置
如果以上方法都无效,可以尝试重置IE浏览器的设置。点击工具栏上的“工具”按钮,选择“Internet选项”,切换到“高级”选项卡,找到“重置”按钮,点击并按照提示进行操作。
检查系统代理设置
有时候系统代理设置错误也会导致IE浏览器无法上网。打开控制面板,点击“Internet选项”,切换到“连接”选项卡,点击“局域网设置”按钮,确保代理服务器设置正确。
检查IE浏览器设置
有时候IE浏览器的设置本身存在问题。点击工具栏上的“工具”按钮,选择“Internet选项”,检查各项设置是否符合要求。
联系网络服务提供商
如果以上方法都无效,可以联系网络服务提供商寻求进一步的技术支持和解决方案。
寻求专业人员帮助
如果您对电脑技术不太了解,可以寻求专业人员的帮助。他们可以更加深入地分析和解决IE浏览器无法上网的问题。
在解决IE浏览器无法上网的问题时,我们应该从网络连接设置、浏览器缓存、插件和扩展、防火墙、浏览器版本等方面逐一排查。如果以上方法都无效,可以尝试使用其他浏览器或者寻求专业人员的帮助。重要的是不要慌张,耐心地一步步排查和解决问题。