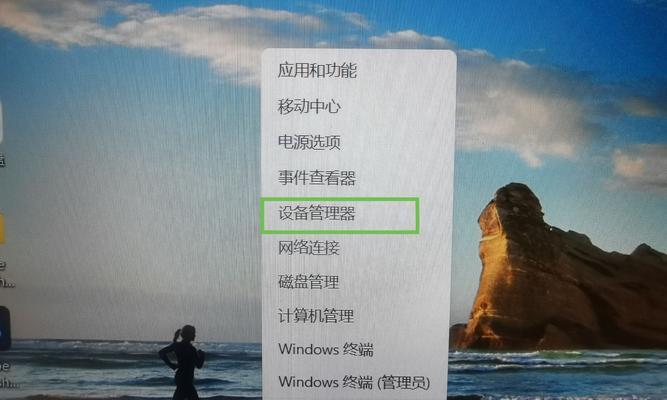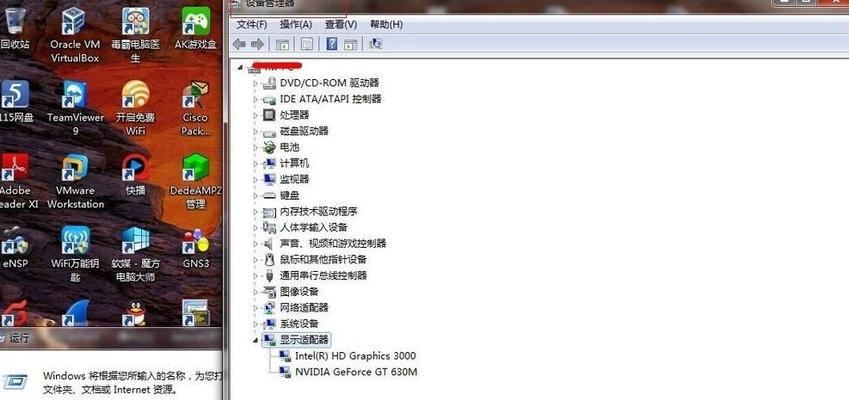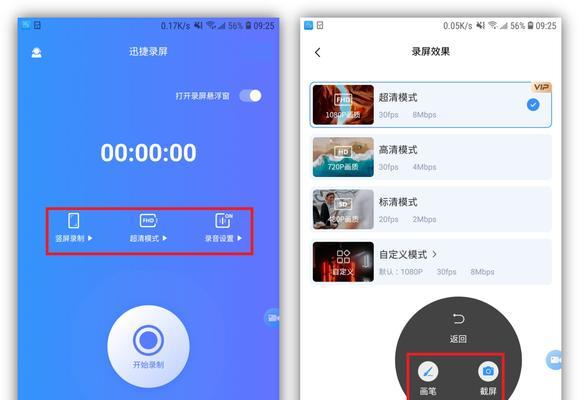在日常的工作和学习中,我们经常需要将电脑屏幕上的操作过程录制下来,以便于分享、教学或保存记录。然而,很多人对于如何打开电脑屏幕录制功能并不清楚,本文将为大家介绍在哪里打开电脑屏幕录制功能,并详细讲解其使用方法。
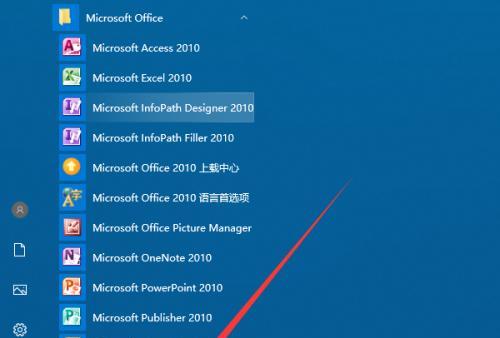
打开电脑设置界面
点击电脑桌面左下角的“开始”按钮,然后选择“设置”选项,进入电脑设置界面。
找到并打开“游戏栏”
在电脑设置界面中,寻找并点击“游戏”选项,在下拉菜单中选择“游戏栏”,这是打开电脑屏幕录制功能的入口。
启用“游戏栏”
在“游戏栏”页面中,将“记录游戏剪辑、截图和广播使用快捷键”选项开启。
打开游戏栏悬浮窗
在任意应用程序或游戏中按下Win+G键,即可打开游戏栏悬浮窗。
选择录制功能
在游戏栏悬浮窗中,点击“录制”按钮,即可开始录制屏幕上的操作过程。
设置录制参数
在录制界面中,您可以选择录制全屏或者自定义录制区域,并设置录制质量和帧率等参数。
开始录制
点击“开始录制”按钮,屏幕录制即刻开始。
进行操作演示
在屏幕录制过程中,您可以自由操作电脑,进行您想要展示的操作演示。
暂停或停止录制
若需要暂停录制,可以点击游戏栏悬浮窗中的“暂停”按钮;若需要停止录制,可以点击游戏栏悬浮窗中的“停止”按钮。
保存录制文件
录制结束后,系统会自动保存录制的文件,并提示您选择保存路径。
编辑和剪辑录制文件
如果您希望对录制的文件进行编辑和剪辑,可以使用专业的视频编辑软件,例如AdobePremierePro、FinalCutPro等。
分享录制文件
完成编辑和剪辑后,您可以将录制的文件保存为常见的视频格式,并通过各种方式分享给他人,例如通过社交媒体、云盘或邮件发送。
观看录制文件
您可以使用任意视频播放器来观看录制的文件,确保录制效果符合预期。
备份录制文件
为了防止意外数据丢失,建议您将录制的文件进行备份,可以选择将其保存在外部存储设备或云盘中。
多次练习提高录制技巧
多次练习和尝试,熟练掌握电脑屏幕录制的方法和技巧,提高您的录制效率和质量。
通过本文的介绍,我们了解到在哪里打开电脑屏幕录制功能,并学习了详细的使用方法。希望这些知识可以帮助到您,在工作和学习中更加便捷地进行电脑屏幕录制。
电脑屏幕录制,捕捉精彩瞬间
在日常的电脑使用中,我们常常需要将屏幕上的操作过程进行录制,以便与他人分享或作为教学材料。而如何打开电脑屏幕录制功能,则成为了许多人关注的问题。本文将详细介绍如何打开电脑屏幕录制功能,并提供了十五个段落的,帮助读者轻松掌握这一技巧。
Windows系统下的屏幕录制工具
在Windows系统中,我们可以通过内置的屏幕录制工具来进行录制。这款工具名为“游戏栏”,其内置了屏幕录制功能,非常方便实用。
启动游戏栏
要启动游戏栏,只需按下“Win+G”组合键即可。游戏栏将会自动弹出,并展示出一系列功能选项。
确认是否打开屏幕录制功能
在游戏栏弹出后,我们需要确认是否已经打开了屏幕录制功能。如果已经打开,可以直接进行录制;如果没有打开,可以点击工具栏上的“录制”按钮来启动录制功能。
设置录制参数
在进行屏幕录制之前,我们可以根据需要对录制参数进行设置。比如,选择录制整个屏幕或者指定窗口、设置音频来源等。
开始录制
设置好录制参数后,点击屏幕上的“录制”按钮,即可开始屏幕录制。此时,电脑将会自动捕捉屏幕上的一切操作,并进行录制。
暂停和恢复录制
在进行屏幕录制时,有时我们可能需要暂停一下,例如处理其他事务或者等待某个特定操作。这时,可以点击游戏栏上的“暂停”按钮暂停录制,并在需要时点击“恢复”按钮继续录制。
结束录制
当我们完成需要录制的操作时,可以点击游戏栏上的“停止”按钮来结束录制。此时,系统将会保存录制文件,并弹出保存路径选择框供我们选择保存位置。
快捷键操作
除了通过游戏栏进行操作外,我们还可以使用一些快捷键来进行屏幕录制。比如,按下“Win+Alt+R”可以直接开始或结束录制。
Mac系统下的屏幕录制工具
对于Mac系统用户而言,可以使用内置的“QuickTimePlayer”来进行屏幕录制。这是一款功能强大的多媒体工具,其中包含了屏幕录制功能。
打开QuickTimePlayer
要打开QuickTimePlayer,只需在启动台中搜索并点击打开即可。如果没有安装该软件,可以前往Apple官网下载并安装。
选择录制屏幕
在打开QuickTimePlayer后,我们需要选择“文件”菜单中的“新建屏幕录制”选项。这将会启动屏幕录制功能,并弹出一个小窗口。
设置录制参数
在录制窗口中,我们可以对录制参数进行设置。比如,选择录制整个屏幕或者指定窗口、设置音频来源等。
开始录制
设置好录制参数后,点击窗口下方的“录制”按钮,即可开始屏幕录制。此时,QuickTimePlayer将会自动捕捉屏幕上的一切操作,并进行录制。
结束录制
当我们完成需要录制的操作时,可以点击菜单栏中的“文件”选项,并选择“停止屏幕录制”来结束录制。此时,系统将会保存录制文件,并弹出保存路径选择框供我们选择保存位置。
小结
通过本文的介绍,我们了解了在Windows和Mac系统下如何打开电脑屏幕录制功能,并学会了使用内置工具进行录制。无论是记录操作步骤还是分享精彩瞬间,屏幕录制都能帮助我们轻松完成。希望本文能够对读者有所帮助,让大家能够更加便捷地进行屏幕录制操作。
本文详细介绍了在Windows和Mac系统下如何打开电脑屏幕录制功能,并提供了15个段落的内容,从启动屏幕录制工具到结束录制全过程进行了解释。掌握了屏幕录制技巧后,我们可以轻松记录操作步骤,捕捉精彩瞬间,并与他人分享。无论是教学、演示还是记录操作过程,屏幕录制都能提供很大帮助,希望读者能够通过本文获得所需的知识和技巧。