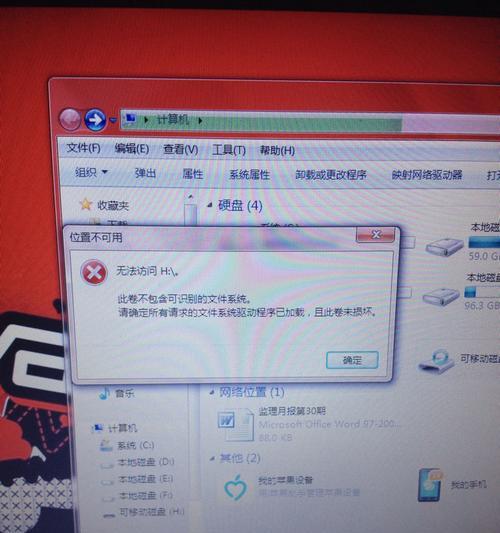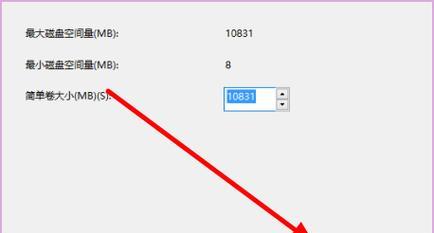鼠标滚轮是我们使用电脑时经常使用的一个功能,但有时候我们可能会遇到一个令人困惑的问题,就是鼠标滚轮下滑却往上跑的情况。这不仅影响了我们的操作体验,还会增加我们的工作负担。为了解决这个问题,本文将介绍一些有效的技巧和方法。

调整滚轮设置
通过调整鼠标滚轮的设置,可以解决反向滚动的问题。点击电脑桌面上的“开始”按钮,然后选择“控制面板”。在控制面板界面中,找到“鼠标”选项并点击进入。在鼠标设置中,选择“滚轮”选项卡。在这个选项卡中,你可以看到“滚轮反转”或类似的设置选项。将这个选项取消勾选即可解决鼠标滚轮反向滚动的问题。
检查驱动程序
有时候,鼠标滚轮反向滚动的问题可能是由于驱动程序不兼容或过时造成的。你可以通过以下步骤检查和更新驱动程序:右击计算机桌面上的“我的电脑”图标,选择“管理”。在计算机管理界面中,点击左侧的“设备管理器”。在设备管理器中,找到并展开“鼠标和其他指针设备”选项。右击你正在使用的鼠标设备,选择“更新驱动程序”。系统将自动搜索并安装最新的驱动程序。
清洁鼠标滚轮
有时候,鼠标滚轮反向滚动的问题可能是由于灰尘或污垢造成的。清洁鼠标滚轮可能是解决这个问题的简单方法。关掉电脑,并断开鼠标与电脑的连接。用一小块干净的布蘸取少量酒精或清洁液,在鼠标滚轮上进行轻轻擦拭。确保擦拭过程中不要太用力,以免损坏鼠标。等待酒精或清洁液完全干燥后,重新连接鼠标并启动电脑。
更换鼠标滚轮
如果以上方法仍然无法解决鼠标滚轮反向滚动的问题,那么可能是鼠标滚轮本身出现了故障。这时候,你可以考虑更换一个新的鼠标滚轮。你可以选择到电脑配件店购买一个适合自己的鼠标滚轮,并按照说明替换掉原有的滚轮。
检查软件冲突
有时候,鼠标滚轮反向滚动的问题可能是由于其他软件与系统冲突造成的。你可以通过以下步骤来检查和解决这个问题:右击计算机桌面上的任务栏,选择“任务管理器”。在任务管理器界面中,点击“启动”选项卡。在启动选项卡中,禁用任何你怀疑可能与鼠标滚轮冲突的程序。重启电脑并检查是否还存在反向滚动问题。
使用第三方软件
如果以上方法仍然无法解决问题,你还可以尝试使用一些专门的第三方软件来解决鼠标滚轮反向滚动问题。这些软件通常提供了更多高级的设置和调整选项,可以帮助你完全解决问题。你可以在互联网上搜索并下载这些软件,然后根据软件的使用说明进行操作。
检查硬件连接
有时候,鼠标滚轮反向滚动的问题可能是由于鼠标与电脑连接不稳造成的。你可以尝试重新插拔鼠标或更换鼠标连接线来解决这个问题。确保鼠标连接口没有损坏或松动也是很重要的。
重新启动系统
有时候,一些系统错误或异常可能导致鼠标滚轮反向滚动的问题。在这种情况下,你可以尝试重新启动系统来清除这些错误。点击电脑桌面左下角的“开始”按钮,选择“重新启动”来进行系统重启。
更新操作系统
如果你的操作系统版本比较老旧,那么鼠标滚轮反向滚动的问题可能是由于操作系统不兼容造成的。你可以尝试通过更新操作系统来解决这个问题。点击电脑桌面左下角的“开始”按钮,选择“设置”,然后进入“更新与安全”选项。在更新与安全界面中,选择“检查更新”来查看是否有可用的操作系统更新。
联系技术支持
如果你尝试了以上所有方法仍然无法解决问题,那么可能是鼠标本身或电脑硬件出现了故障。这时候,你可以联系鼠标或电脑品牌的技术支持人员,向他们寻求帮助和解决方案。
注意鼠标使用习惯
有时候,鼠标滚轮反向滚动的问题可能是由于自己的使用习惯造成的。确保自己在使用鼠标时保持正确的姿势和手势,避免不必要的误操作。
考虑购买高质量的鼠标
如果你经常遇到鼠标滚轮反向滚动的问题,那么可能是你使用的鼠标质量较低。考虑购买一个高质量的鼠标,可以提高鼠标的性能和可靠性。
了解常见问题及解决方法
对于经常使用电脑的人来说,了解一些常见的鼠标问题及其解决方法是很重要的。这样可以帮助我们快速识别和解决问题,提高工作效率。
实施综合解决方案
如果你遇到鼠标滚轮反向滚动的问题,可以综合运用以上提到的方法来解决问题。尝试调整鼠标滚轮的设置;检查和更新驱动程序;清洁鼠标滚轮;如果问题仍然存在,可以尝试更换鼠标滚轮或使用第三方软件等。
鼠标滚轮下滑却往上跑是一个令人困扰的问题,但通过调整鼠标设置、检查驱动程序、清洁滚轮和更换硬件等方法,我们可以解决这个问题,提高使用电脑的体验和效率。同时,养成良好的使用习惯和选择高质量的鼠标也是避免这个问题的有效措施。
解决鼠标滚轮下滑却往上跑的问题
在日常使用电脑过程中,我们经常会遇到鼠标滚轮下滑却往上跑的问题,这不仅给我们的操作带来困扰,也影响了工作效率。为了解决这个问题,本文将探索一些解决方案,帮助读者轻松解决鼠标滚轮反向滚动的困扰。
调整鼠标设置
在开始探索解决方案之前,首先我们应该尝试调整鼠标设置。打开计算机的控制面板,找到鼠标选项,并进入设置界面。在设置界面中,我们可以通过调整滚轮方向选项来改变滚轮的滚动方向。如果滚动方向与我们期望的相反,我们只需勾选或取消勾选该选项即可。
更新或重新安装鼠标驱动程序
如果调整鼠标设置后问题仍未解决,我们可以尝试更新或重新安装鼠标驱动程序。打开设备管理器,找到鼠标设备,并右击选择更新驱动程序或卸载设备。接下来,我们可以选择自动搜索更新的驱动程序,或者手动下载适用于我们的鼠标型号的最新驱动程序进行安装。
检查鼠标硬件问题
除了软件方面的问题,鼠标硬件问题也可能导致滚轮反向滚动。我们可以检查鼠标滚轮是否受到灰尘或物体阻碍,如果有,可以使用软刷或喷气罐进行清洁。也可以检查鼠标线缆是否有损坏或断开的情况,如果有需要修复或更换。
尝试第三方工具
如果以上方法都无效,我们还可以尝试使用一些第三方工具来解决鼠标滚轮反向滚动的问题。AutoHotkey是一个强大的脚本语言,可以编写自定义脚本来改变鼠标滚轮的行为。通过学习和使用AutoHotkey脚本语言,我们可以自定义鼠标滚轮的滚动方向,解决问题。
调整应用程序设置
有时候,鼠标滚轮反向滚动的问题可能是由特定应用程序的设置引起的。对于一些具有自定义滚动行为的应用程序,我们可以尝试在其设置选项中查找关于滚轮方向的选项,并进行相应调整。这样,我们就能够在特定应用程序中正常使用鼠标滚轮了。
寻求专业帮助
如果以上方法都未能解决问题,我们可以寻求专业帮助。可以联系鼠标厂商的客户服务,向他们咨询并报告问题。他们可能会提供进一步的解决方案或建议,甚至为您提供更换鼠标的服务。
备用鼠标
如果遇到鼠标滚轮反向滚动的问题无法解决且影响严重,我们还可以考虑备用鼠标。备用鼠标可以是另一只已经测试过没有问题的鼠标,或者是购买一只新的鼠标作为替代。
系统更新和升级
有时候,滚轮反向滚动的问题可能是由于操作系统的错误或缺陷引起的。我们可以尝试进行系统更新和升级,以获取最新的修复程序和改进。通常情况下,操作系统更新和升级会修复许多已知的问题,包括鼠标滚轮方向错误。
重启计算机
在尝试各种解决方案后,如果问题仍然存在,我们可以尝试简单的重启计算机。有时候,重启计算机可以清除临时的错误或冲突,从而使鼠标滚轮恢复正常。
清理注册表
在进行注册表清理之前,务必备份注册表以防止意外损坏。在运行框中输入“regedit”打开注册表编辑器,在注册表编辑器中找到“HKEY_CURRENT_USER\ControlPanel\Desktop”键,并将鼠标滚轮的数值数据设置为“-120”。保存并退出注册表编辑器,然后重新启动计算机,查看鼠标滚轮是否恢复正常。
检查其他外部设备
有时候,其他外部设备可能与鼠标产生冲突,导致滚轮反向滚动的问题。我们可以尝试断开其他外部设备,如键盘、摄像头、打印机等,并重新连接鼠标进行测试,以确定是否是其他设备引起的问题。
查找相似问题的解决方案
鼠标滚轮反向滚动的问题可能不只是我们一个人遇到的,在互联网上可能已经有其他用户遇到过类似的问题并找到了解决方案。我们可以尝试搜索相关论坛、社区或技术支持网站,查找相似问题的解决方案,或向其他用户寻求帮助。
避免滚动行为过快
有时候,鼠标滚轮反向滚动的问题可能是由于滚动行为过快导致的。我们可以尝试调整鼠标滚轮的滚动速度,减缓滚动速度以避免反向滚动的情况发生。
使用鼠标辅助工具
对于一些特殊需求的用户,可以考虑使用鼠标辅助工具来解决滚轮反向滚动的问题。这些工具可以提供自定义的鼠标滚轮行为设置,满足不同用户的需求。
通过调整鼠标设置、更新或重新安装鼠标驱动程序、检查鼠标硬件问题、尝试第三方工具、调整应用程序设置等多种方法,我们可以解决鼠标滚轮下滑却往上跑的问题。如果以上方法都无效,我们可以寻求专业帮助,或者考虑使用备用鼠标。希望本文提供的解决方案能够帮助读者解决这一常见的鼠标问题。