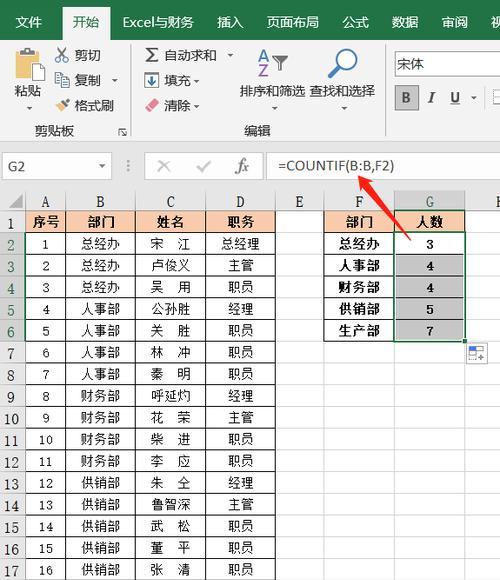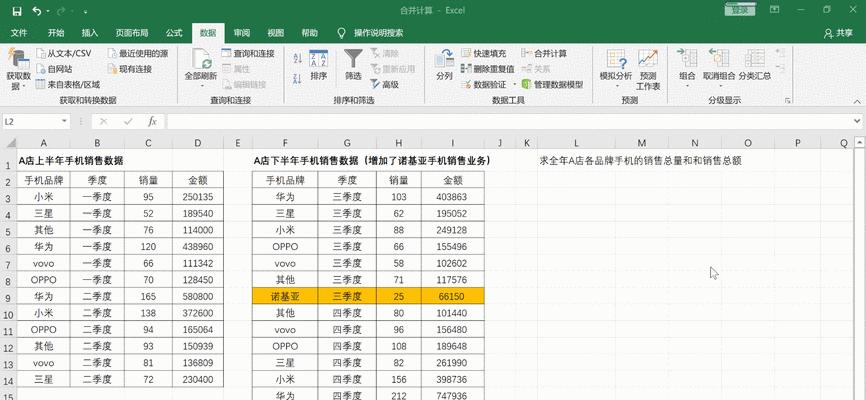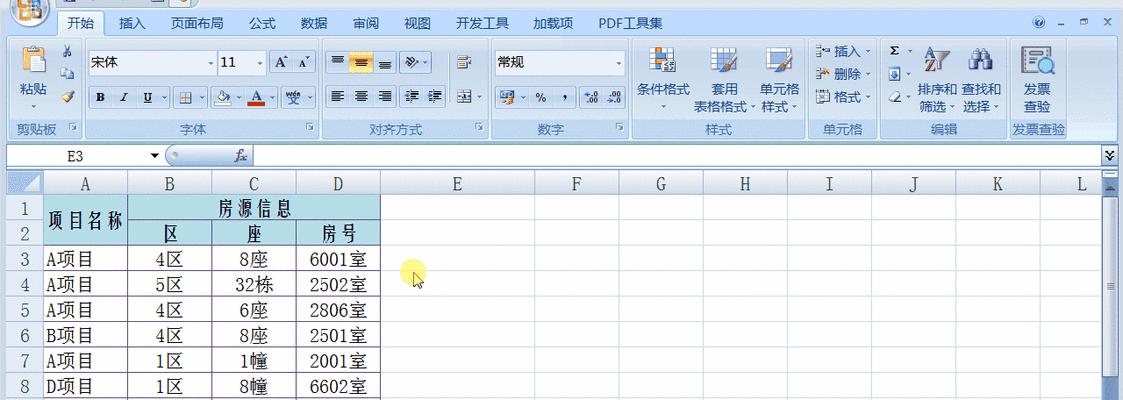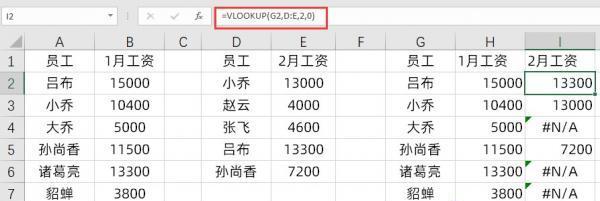在日常办公和数据处理中,我们常常会遇到需要将多个Excel表格合并成一个的情况。手动逐个复制粘贴是一种低效繁琐的方式,而利用Excel内置的公式可以极大地简化操作。本文将介绍如何利用Excel表格合并多个表格的便捷公式,提高工作效率。
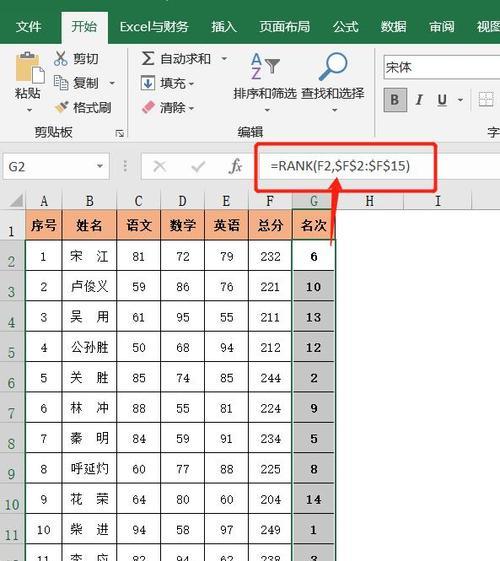
一步骤1:打开Excel软件并创建新工作表
打开Excel软件,并在菜单栏上选择“文件”,然后选择“新建”来创建一个新的工作表。这样我们就可以开始合并多个表格的操作了。
二步骤2:打开要合并的Excel表格文件
接下来,在Excel软件中选择“文件”菜单,然后选择“打开”来打开要合并的Excel表格文件。在弹出的窗口中找到要合并的表格所在的位置,并选择相应的文件进行打开。
三步骤3:选择要合并的工作表
在打开的Excel表格文件中,点击每个要合并的工作表的标签,按住Ctrl键,选择所有要合并的工作表。点击鼠标右键,在弹出的菜单中选择“复制”。
四步骤4:新建一个工作表作为合并结果
回到新建的工作表中,点击第一个单元格,然后右键选择“粘贴”。这样,我们就可以将之前复制的工作表粘贴到新建的工作表中。
五步骤5:调整合并后的表格样式
在合并后的工作表中,可能会出现一些格式混乱或不一致的情况。为了使合并后的表格更加整齐、规范,我们可以对表格进行进一步的调整,比如对列宽、行高进行调整,设置表头等。
六步骤6:应用公式实现自动合并
在新建工作表中,点击要合并的第一个单元格,在该单元格中输入合并公式。若要合并A1单元格到B5单元格的数据,可以输入“=A1&B5”来实现。接下来,按下回车键,Excel会自动将公式应用到整个工作表中的对应位置,实现自动合并。
七步骤7:检查合并结果
合并完成后,需要仔细检查合并结果,确保合并的数据完整准确。可以逐个单元格地核对数据,或者利用Excel提供的查找和替换功能进行快速验证。
八步骤8:保存合并结果
在检查无误后,点击“文件”菜单,选择“另存为”来保存合并后的工作表。可以选择将合并结果保存为新文件,或者直接覆盖原有的Excel表格文件。
九步骤9:备份原始表格文件
在进行表格合并之前,建议先备份原始的Excel表格文件,以防止操作失误或意外情况导致数据丢失。可以将原始文件复制到其他位置或者命名为不同的文件名进行备份。
十注意事项1:避免合并过多表格
尽管Excel可以合并多个表格,但是如果要合并的表格过多,可能会导致Excel软件运行缓慢或崩溃。在进行合并操作时,应尽量避免合并过多的工作表,以免影响操作效率。
十一注意事项2:数据类型要一致
在进行表格合并之前,要确保要合并的工作表中的数据类型一致。如果要合并的表格中包含了日期、数字和文本等不同类型的数据,可能会导致合并后的结果不符合预期。在合并之前,可以先对要合并的工作表进行格式调整和数据清理。
十二注意事项3:公式的灵活运用
在应用公式进行表格合并时,可以根据实际需求进行灵活的调整。可以使用IF函数来判断某些条件,再决定是否合并相应的数据。通过熟练掌握Excel的公式和函数,可以更好地满足个性化的合并需求。
十三注意事项4:不影响原始数据
在进行表格合并时,需要注意不要对原始数据进行修改或删除。合并操作只是将数据复制到新的工作表中,不会对原始数据造成任何影响。在进行操作前,确保理解并遵守这个原则。
十四注意事项5:及时保存和备份
在完成表格合并后,及时保存合并结果,并进行备份。这样可以避免因意外情况或不可预测的错误导致数据丢失。同时,备份也为后续对合并结果的使用提供了便利。
十五
通过利用Excel内置的公式,我们可以轻松实现多个表格的合并。只需要几个简单的步骤,就能提高工作效率,避免了手动复制粘贴的繁琐过程。同时,注意事项的合理运用可以保证合并结果的准确性和可靠性。希望本文对大家能有所帮助,更好地应用Excel进行数据处理和表格合并。
Excel表格合并成一个公式的操作技巧
在日常工作中,我们经常会使用Excel表格来整理和处理大量数据。而在处理多个表格时,合并成一个表格进行统计分析是常见的需求。本文将介绍一种简便高效的方法,帮助您快速实现多个表格的合并,并添加公式进行数据计算和分析。
一:准备工作——打开Excel软件,创建新的工作簿。点击"插入"选项卡,在工作簿中创建多个表格,并确保每个表格有明确的表头和数据区域。
二:确定合并方式——根据需求选择合并方式,可以按行合并、按列合并或者按整个表格合并。在本例中,我们以按行合并为例进行操作。
三:设置合并范围——在新的工作簿中,选择要合并的第一个表格的范围,包括表头和数据区域。在公式栏中输入等于号"=",再选取第二个要合并的表格的范围,并按下回车键。
四:自动填充公式——Excel会自动将合并公式应用到所有选取的范围中。如果需要继续合并其他表格,只需重复步骤3,选择下一个要合并的表格的范围。
五:调整合并后的表格——合并后的表格可能需要进行一些调整,如删除多余的行或列、重新设置表头等。通过拖动边框或者使用剪切、复制和粘贴等功能,可以轻松调整表格结构。
六:插入公式进行数据计算——在合并后的表格中,您可以使用Excel提供的各种公式进行数据计算和分析。可以使用SUM函数求和、AVERAGE函数计算平均值等。在需要计算的单元格中输入公式,按下回车键即可得到结果。
七:注意合并时的数据类型转换——在进行表格合并时,需要特别注意数据类型的转换。确保所有表格的数据类型一致,以避免计算结果出现错误。
八:处理重复值和空白单元格——在合并多个表格时,可能会出现重复值和空白单元格。可以使用Excel提供的功能,如筛选和删除重复值、清除空白单元格等,来处理这些问题。
九:添加筛选条件进行数据筛选——在合并后的表格中,您可以使用筛选功能根据特定条件对数据进行筛选。通过设置筛选条件,可以快速获取所需数据,并进行进一步分析。
十:使用排序功能进行数据排序——如果需要对合并后的表格进行排序,可以使用Excel的排序功能。根据需要选择升序或降序排序,并选择要排序的列。
十一:合并表格中的图表制作——在合并后的表格中,您可以利用Excel强大的图表功能进行数据可视化。选择要制作图表的数据范围,点击"插入"选项卡中的图表按钮,选择适合的图表类型进行制作。
十二:设置数据透视表进行数据分析——除了使用公式、筛选和排序等功能外,您还可以利用Excel的数据透视表功能进行更复杂的数据分析。通过简单的拖拽和设置,可以轻松实现对合并后的数据进行统计和分组。
十三:保存和分享合并后的表格——在完成合并、计算和分析后,记得及时保存您的工作。您可以选择将合并后的表格另存为一个新文件,或者直接在原始文件中保存。如果需要分享给他人,可以将文件导出为PDF或其他常见格式。
十四:优化合并过程——为了提高合并多个表格的效率,您可以使用Excel提供的一些快捷操作。使用快捷键进行复制和粘贴、设置自动计算公式、利用命名区域进行合并等。
十五:——通过本文介绍的方法,您可以轻松将多个Excel表格合并成一个,并利用公式进行数据计算和分析。这种操作技巧能够极大地简化数据处理的流程,提高工作效率。同时,合并后的表格还可以通过筛选、排序、图表和数据透视表等功能进行更深入的分析和展示。掌握这些技巧,让您的Excel操作更加便捷高效。