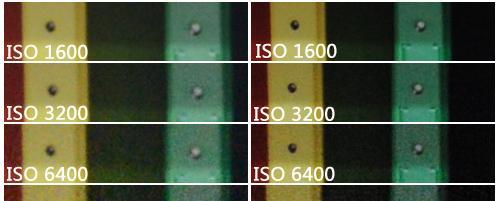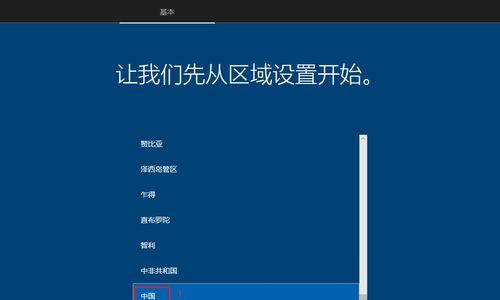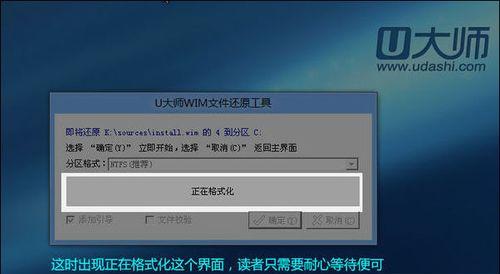现如今,越来越多的软件和操作系统都提供了以ISO格式进行安装的选项。ISO格式可以简化安装过程,并且保证了软件或操作系统的完整性。本文将介绍如何使用ISO格式进行安装,并提供一些实用的技巧,帮助读者顺利完成安装过程。
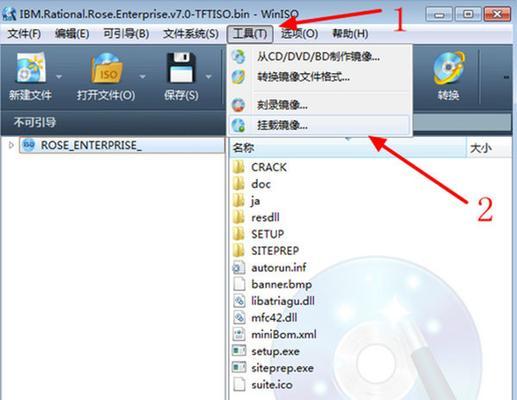
1.什么是ISO格式?
ISO格式是一种光盘镜像文件的标准,它包含了一个光盘的完整内容,可以直接在计算机上进行安装,而不需要实际的光盘。
2.如何获取ISO格式的软件或操作系统?
可以从官方网站或其他可信来源下载ISO格式的软件或操作系统,确保下载的文件来源可靠,以避免潜在的恶意软件或病毒。
3.使用ISO格式安装软件的步骤:
a.下载并保存ISO文件;
b.创建一个可引导的USB驱动器或DVD;
c.将USB驱动器或DVD插入计算机;
d.重新启动计算机,并进入引导菜单;
e.选择引导设备为USB驱动器或DVD;
f.按照提示完成软件的安装过程。
4.使用ISO格式安装操作系统的步骤:
a.下载并保存ISO文件;
b.创建一个可引导的USB驱动器或DVD;
c.将USB驱动器或DVD插入计算机;
d.重新启动计算机,并进入引导菜单;
e.选择引导设备为USB驱动器或DVD;
f.按照提示完成操作系统的安装过程。
5.如何制作可引导的USB驱动器或DVD?
a.下载并安装一个ISO制作工具,如Rufus或UltraISO;
b.打开ISO制作工具,并选择ISO文件;
c.选择要创建的目标设备为USB驱动器或DVD;
d.开始制作,等待过程完成。
6.如何选择引导设备?
a.重新启动计算机;
b.在计算机开机时按下相应的按键(通常是FF11、Esc等)进入引导菜单;
c.使用方向键选择USB驱动器或DVD,并按下回车键确认选择。
7.注意事项:使用ISO格式进行安装时需要确保计算机的BIOS设置正确,确保引导顺序以及启用USB或DVD引导等选项。
8.常见问题解答:对于一些常见问题的解答,如无法引导、文件损坏等,可以参考官方文档或用户论坛中的解决方案。
9.其他ISO格式的应用领域:
a.ISO格式也常用于光盘备份和存档,方便长期保存和管理;
b.在虚拟机中安装操作系统时,常使用ISO格式进行安装。
10.如何验证ISO文件的完整性?
a.使用官方提供的哈希值进行比对;
b.使用ISO验证工具进行校验;
c.确保ISO文件的来源可信,避免下载损坏或篡改的文件。
11.如何解压ISO文件?
a.使用解压软件,如WinRAR、7-Zip等;
b.打开解压软件,并选择ISO文件;
c.选择解压路径,并开始解压。
12.如何使用虚拟光驱挂载ISO文件?
a.下载并安装一个虚拟光驱软件,如DAEMONToolsLite;
b.打开虚拟光驱软件,并选择挂载ISO文件的选项;
c.选择ISO文件,并点击确定;
d.在计算机资源管理器中会看到一个虚拟光驱,就像插入了一个光盘一样。
13.如何卸载ISO文件的虚拟光驱?
a.打开虚拟光驱软件,并选择卸载虚拟光驱的选项;
b.确认卸载,并关闭虚拟光驱软件。
14.ISO格式的优势和劣势:
a.优势:方便、快捷、可靠,并且可以在没有实际光盘的情况下进行安装;
b.劣势:占用存储空间较大,制作可引导设备的过程相对复杂。
15.
使用ISO格式进行安装是一种方便、快捷、可靠的方法,适用于软件和操作系统的安装。通过本文的指南和实用技巧,读者可以轻松完成安装过程,并充分利用ISO格式的优势。无论是在个人电脑还是虚拟机中,ISO格式都是一个强大且实用的工具。
详细介绍ISO格式安装的步骤和要点
ISO格式是一种常用的光盘镜像文件格式,通过将光盘的所有内容保存为一个文件,可以方便地进行光盘的复制和安装。本文将详细介绍如何使用ISO格式进行安装,并提供了15个段落的内容,帮助读者更好地掌握ISO格式安装的要点。
段落
1.选择合适的ISO文件
在进行ISO格式安装之前,首先需要选择合适的ISO文件。这个文件应该是你想要安装的操作系统、软件或游戏的镜像文件,确保文件完整且可靠。
2.下载并验证ISO文件
在选择了合适的ISO文件后,需要下载并验证该文件。通过官方渠道下载ISO文件可以确保文件的完整性和安全性,同时还可以通过哈希值验证文件是否被篡改。
3.创建一个可引导的USB驱动器
ISO格式文件通常需要通过引导设备(如USB驱动器)来启动安装过程。使用专业的工具,如Rufus或UNetbootin,可以轻松创建一个可引导的USB驱动器。
4.设置计算机以从USB驱动器启动
在进行ISO格式安装之前,确保你的计算机已正确设置为从USB驱动器启动。这可以通过在计算机的BIOS中进行相应的设置来实现。
5.进入安装界面
将创建好的可引导的USB驱动器插入计算机,并重新启动计算机。此时,计算机应该会进入到ISO格式安装的界面,你可以按照提示进行后续操作。
6.选择安装语言和区域设置
在进入安装界面后,通常需要选择安装语言和区域设置。这些设置将决定安装完成后系统的默认语言和时区。
7.接受许可协议
在ISO格式安装过程中,通常需要接受许可协议。确保你已仔细阅读并理解许可协议的内容,然后选择接受以继续安装。
8.选择安装类型
根据自己的需求和计算机配置,选择适合的安装类型。通常有两种选项:新安装和升级。新安装会将系统安装到一个全新的分区,而升级则会将系统更新到最新版本。
9.分区和格式化磁盘
如果选择了新安装,你需要对硬盘进行分区和格式化。根据实际情况,你可以选择创建一个主分区或逻辑分区,并选择文件系统格式(如NTFS或FAT32)。
10.设置用户名和密码
在ISO格式安装过程中,通常需要设置用户名和密码。确保你设置一个强密码,并妥善保存好,以免造成安全风险。
11.进行必要的驱动程序安装
在安装完成后,你可能需要安装一些必要的驱动程序,以确保硬件设备的正常工作。可以通过官方网站或驱动管理软件来获取和安装相应的驱动程序。
12.完成其他系统设置
在系统安装完成后,你还可以进行一些其他的系统设置,如更新系统、安装常用软件和配置网络等。
13.创建恢复盘
为了应对可能发生的系统故障或数据丢失,建议在安装完成后创建一个恢复盘。这样可以在需要时方便地恢复系统到初始状态。
14.进行最后的系统优化
安装完成后,你可以进行最后的系统优化。这包括关闭不必要的自启动程序、清理系统垃圾文件和优化系统性能等。
15.重启计算机并开始使用
在进行所有必要的设置和优化后,重新启动计算机,并开始使用刚刚安装好的系统。
使用ISO格式进行安装可以帮助我们方便地进行系统、软件或游戏的复制和安装。通过选择合适的ISO文件、下载和验证文件、创建可引导的USB驱动器等步骤,我们可以顺利完成ISO格式安装。同时,在安装过程中还需要注意许可协议、分区和格式化磁盘、设置用户名和密码等细节。进行必要的驱动程序安装和系统优化后,我们可以享受到新系统带来的便利和功能。