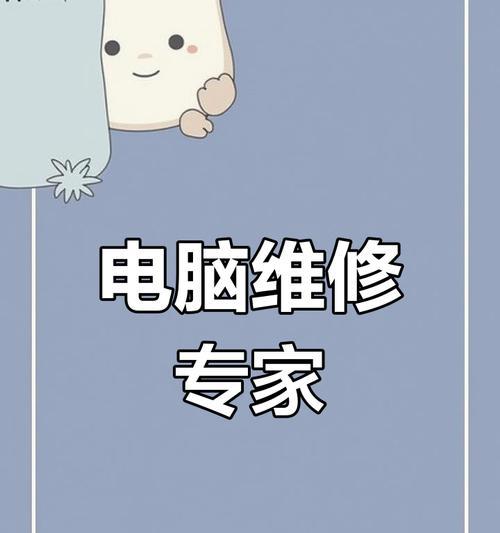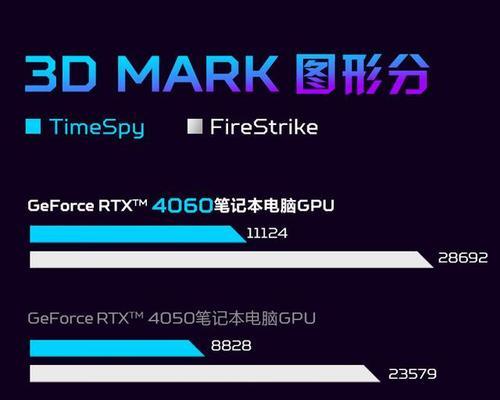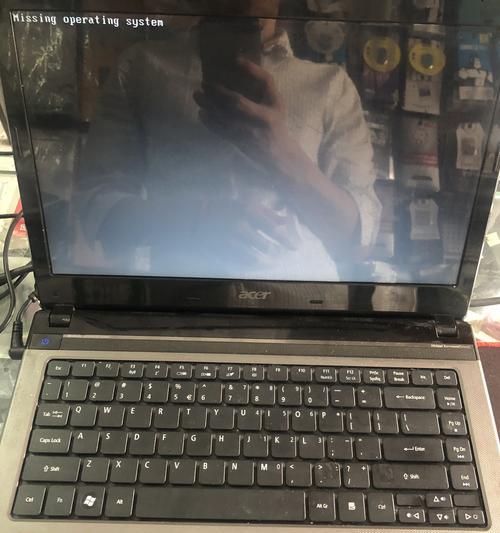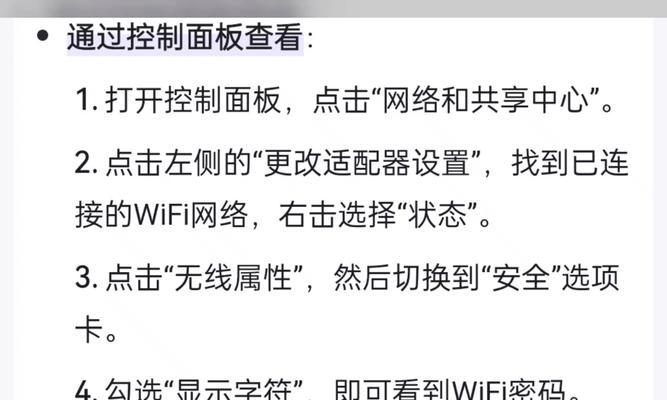在日常使用电脑的过程中,了解自己电脑的配置和型号是非常重要的。本文将介绍一些简单的方法,帮助用户轻松查看自己电脑的硬件信息,从而更好地了解电脑的性能和适应性。
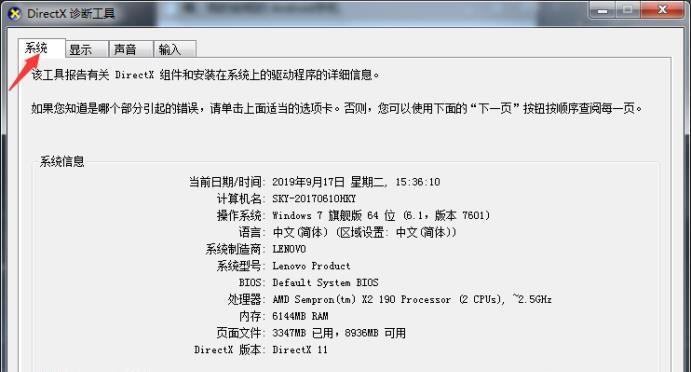
一:通过系统信息查看电脑配置
在Windows系统中,可以通过系统信息来查看电脑的硬件配置和型号。点击开始菜单,然后在搜索栏中输入“系统信息”,点击打开相关程序。接着,在弹出的窗口中可以看到显示有关计算机硬件配置的详细信息。
二:使用命令提示符查看电脑配置
除了通过系统信息,还可以使用命令提示符来查看电脑配置。在Windows系统中,按下Win+R组合键打开运行窗口,输入“cmd”并按下回车键。在命令提示符窗口中输入“dxdiag”命令,然后按下回车键,即可看到与系统信息类似的硬件配置信息。
三:通过设备管理器查看电脑硬件信息
设备管理器是Windows系统中一个非常有用的工具,可以查看并管理计算机的硬件设备。打开设备管理器的方法是,右击“我的电脑”或者“此电脑”,选择“属性”,然后在左侧导航栏中点击“设备管理器”。在设备管理器窗口中,可以看到各种硬件设备的列表,并且可以展开每个设备来查看更详细的信息。
四:利用BIOS查看电脑型号
BIOS(基本输入/输出系统)是位于计算机主板上的一组固件,提供了计算机硬件初始化和识别的功能。通过BIOS,可以查看电脑的型号等信息。要进入BIOS界面,可以在计算机开机时按下特定的按键(不同品牌可能不同),进入BIOS设置页面,然后在相应菜单中可以找到电脑型号的相关信息。
五:使用第三方软件查看电脑配置
除了系统自带的工具,还有许多第三方软件可以帮助用户查看电脑的配置和型号。CPU-Z是一款广泛使用的免费软件,可以提供关于处理器、内存、主板等硬件信息的详细报告。只需下载安装并运行该软件,即可获得准确的电脑配置信息。
六:了解CPU相关信息
CPU是计算机的核心组件之一,了解其相关信息对于了解电脑性能至关重要。通过以上介绍的方法,可以查看CPU型号、频率、核心数量等信息。这些信息可以帮助用户判断电脑的处理能力和适用场景。
七:查看内存容量和类型
内存是电脑运行程序时临时存储数据的地方,了解内存容量和类型可以判断电脑在多任务处理和应用程序运行方面的能力。通过系统信息、命令提示符或第三方软件,可以查看电脑的内存容量和类型,并且了解是否有升级扩展的可能性。
八:探索硬盘信息
硬盘是存储电脑数据的地方,了解硬盘的容量、类型和使用情况对于文件管理和系统优化很重要。通过设备管理器、命令提示符或第三方软件,可以查看硬盘的详细信息,如容量、分区、文件系统等。
九:检查显卡性能
显卡是计算机图形处理的核心,对于游戏和图形设计等方面非常重要。通过设备管理器或第三方软件,可以查看显卡型号、显存容量等信息,了解电脑在图形处理方面的能力。
十:查询主板信息
主板是电脑内部各硬件之间的连接中枢,了解主板信息对于升级和维护很重要。通过BIOS、系统信息或第三方软件,可以查看主板型号、生产商等信息,进而了解主板支持的硬件扩展能力。
十一:获取操作系统版本
了解电脑的操作系统版本对于软件兼容性和系统优化至关重要。通过系统信息或命令提示符,可以查看操作系统的版本号、位数以及补丁情况。
十二:注意数据的准确性
在查看电脑配置和型号时,需要注意数据的准确性。不同的查询方法可能会提供略有差异的信息,因此最好通过多种方式查看并进行对比,以确保获得准确的电脑配置信息。
十三:了解电脑配置对应的性能
了解电脑配置和型号后,还需要进一步了解相应硬件的性能表现。通过查看CPU的频率和核心数量,可以初步判断电脑的处理能力;通过查看显卡的型号和显存容量,可以初步判断电脑的图形处理能力。
十四:合理利用电脑配置信息
掌握电脑配置查询方法后,可以根据自身需求合理利用这些信息。比如,在购买新电脑时,可以根据自己的需求选择适合的配置;在升级电脑硬件时,可以查看已有硬件信息,确保新硬件与现有配置兼容。
十五:
通过本文介绍的方法,我们可以轻松了解自己电脑的配置和型号。了解电脑硬件信息对于了解电脑性能、选择合适的软件和硬件以及进行升级和维护都有着重要意义。希望读者们通过本文的指导,能够更好地利用自己的电脑。
简单快速了解电脑硬件信息的方法和技巧
随着科技的发展,电脑在我们日常生活和工作中扮演着越来越重要的角色。然而,当我们需要了解电脑的具体配置和型号时,有时会感到迷茫。本文将为大家介绍一些简单快速的方法和技巧,帮助您查看电脑的配置和型号。
1.操作系统中的系统信息
2.查看电脑型号的物理标识
3.使用电脑硬件检测工具
4.通过BIOS查看电脑配置
5.使用系统管理工具查看电脑配置
6.了解CPU信息
7.查看内存容量和类型
8.确定硬盘类型和容量
9.查看显卡和显示器信息
10.获取声卡和音频设备信息
11.网络适配器和无线网络信息
12.了解主板型号和制造商
13.电池和电源适配器信息查询
14.查看外部设备型号和连接接口
15.使用第三方软件辅助查看电脑配置和型号
1.操作系统中的系统信息
在Windows操作系统中,可以通过以下步骤查看电脑的配置信息:点击开始菜单,在搜索框中输入“系统信息”,然后点击打开该应用程序。在弹出的窗口中,可以看到包含电脑型号、处理器、内存、硬盘等信息的概要页面。
2.查看电脑型号的物理标识
大部分品牌电脑都会在机身上贴有型号标识,例如在笔记本电脑的底部或侧边。通过查找这些标识,您可以找到电脑的具体型号。
3.使用电脑硬件检测工具
有许多第三方的电脑硬件检测工具可供使用。通过运行这些软件,您可以获得关于电脑的详细配置和型号信息。常用的工具包括CPU-Z、Speccy等。
4.通过BIOS查看电脑配置
在开机启动时按下特定按键(通常是Del或F2),您可以进入计算机的BIOS设置界面。在BIOS界面中,可以找到关于电脑硬件配置的详细信息。
5.使用系统管理工具查看电脑配置
Windows操作系统提供了一些系统管理工具,可以帮助您查看电脑的配置信息。在“控制面板”中的“设备管理器”中,您可以找到关于电脑硬件的详细信息,包括处理器、内存、显卡等。
6.了解CPU信息
在系统信息或其他电脑硬件检测工具中,可以查看到有关电脑CPU的详细信息,包括厂商、型号、核心数量、主频等。
7.查看内存容量和类型
通过系统信息或其他工具,可以查看到电脑的内存容量以及内存类型(如DDR3、DDR4等)。
8.确定硬盘类型和容量
在电脑的“设备管理器”中,您可以找到硬盘相关的信息,包括类型(如SSD、HDD)和容量。
9.查看显卡和显示器信息
在系统信息或其他工具中,可以查看到电脑的显卡信息(如型号、显存大小)和显示器信息(如分辨率、屏幕尺寸)。
10.获取声卡和音频设备信息
通过系统信息或其他工具,可以了解到电脑的声卡和音频设备信息。
11.网络适配器和无线网络信息
在设备管理器中,可以查看到电脑的网络适配器信息,包括有线和无线网络的设备。
12.了解主板型号和制造商
通过BIOS或其他电脑硬件检测工具,可以获得电脑主板的详细信息,包括型号、制造商等。
13.电池和电源适配器信息查询
在笔记本电脑中,可以通过系统信息或其他工具查看电池和电源适配器的相关信息。
14.查看外部设备型号和连接接口
通过查看外部设备(如打印机、扫描仪)的标签或使用设备管理器,可以了解到这些设备的型号和连接接口类型(如USB、HDMI等)。
15.使用第三方软件辅助查看电脑配置和型号
除了上述方法,还可以使用各种第三方软件来获取更详细的电脑配置和型号信息。Everest、AIDA64等软件都是很好的选择。
通过本文介绍的方法和技巧,您可以轻松地查看电脑的配置和型号。无论是为了更好地了解自己的电脑还是为了选择适合自己需求的电脑,这些方法都能帮助您快速获取到所需信息。记住,了解自己的电脑配置和型号是提高使用体验的重要一步。