在如今高度互联的时代,共享打印机成为了办公环境中不可或缺的设备。Windows7作为常用的操作系统之一,本文将向您介绍如何在Windows7中添加网络共享打印机,以便您能够更加便捷地进行打印操作。
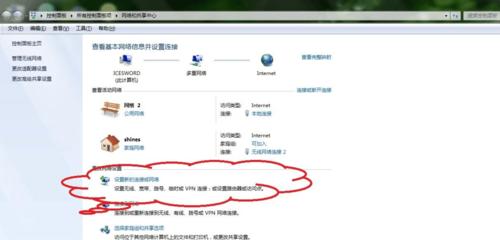
检查网络连接
确保您的电脑与网络连接正常,否则无法正常添加共享打印机。
打开控制面板
点击开始菜单,选择控制面板,进入系统设置界面。
选择设备和打印机
在控制面板中,找到并点击“设备和打印机”选项。
添加打印机
在设备和打印机界面中,点击“添加一台打印机”按钮,开始添加共享打印机。
选择网络打印机
在添加打印机向导中,选择“添加网络、无线或蓝牙打印机”。
搜索打印机
系统将自动搜索可用的网络打印机,在搜索结果中选择需要添加的共享打印机。
安装驱动程序
如果打印机需要额外的驱动程序支持,系统会提示您进行驱动程序的安装。按照提示完成驱动程序的安装步骤。
选择默认打印机
在添加打印机的向导中,选择是否将该打印机设置为默认打印机。根据个人需求进行选择。
完成添加
点击“完成”按钮,完成共享打印机的添加过程。
测试打印
在设备和打印机界面中,找到已添加的共享打印机,右键点击并选择“打印测试页”。确保打印机能够正常工作。
共享打印机的高级设置
通过右键点击已添加的共享打印机,可以进入高级设置界面,进行更多个性化的配置。
删除共享打印机
如果需要删除已添加的共享打印机,只需在设备和打印机界面中,右键点击该打印机并选择“删除设备”。
重新添加共享打印机
如果共享打印机的连接出现问题,您可以重新按照前面的步骤进行添加。
网络共享打印机的优势
网络共享打印机使得多台电脑能够同时使用一个打印设备,大大提高了办公效率。
通过本文的介绍,您应该已经掌握了在Windows7中添加网络共享打印机的方法。无论是在家庭环境还是办公场所,都能够轻松地实现共享打印机的使用,让打印操作更加便捷高效。
如何在Windows7上添加网络共享打印机
随着科技的不断进步,网络共享打印机成为办公环境中不可或缺的工具。本文将详细介绍在Windows7操作系统下如何添加网络共享打印机的步骤和注意事项,帮助读者快速连接到所需的打印设备。
段落
1.查找并选择打印设备
在计算机的“控制面板”中,点击“设备和打印机”选项,找到需要添加的网络共享打印机。
2.添加新打印机
在“设备和打印机”窗口中,点击“添加打印机”按钮,开始添加新的打印设备。
3.手动输入打印机的IP地址
如果无法在网络中自动检测到打印机,可以手动输入打印机的IP地址,确保正确连接。
4.选择正确的驱动程序
在添加新打印机的向导中,选择与你的打印设备相对应的驱动程序,确保正常工作。
5.连接到网络共享打印机
在选择驱动程序后,向导将尝试连接到网络共享打印机,确保设备处于正常工作状态。
6.输入打印机名称
根据需要,可以为打印机添加一个易于辨识的名称,以方便在系统中进行识别和操作。
7.设置为默认打印机
如果需要,可以将网络共享打印机设置为默认打印机,省去每次打印时的手动选择步骤。
8.测试打印功能
添加完成后,进行一次打印测试,确保打印设备与计算机正常通信并能够正常工作。
9.网络共享权限设置
对于需要进行网络共享的打印机,确保在网络设置中开启了共享权限,并配置访问密码等安全选项。
10.多台电脑连接同一打印机
如果需要将网络共享打印机连接到多台电脑上,需在每台电脑上按照以上步骤进行添加。
11.防火墙和安全软件设置
需确保防火墙和安全软件允许网络共享打印机的访问,并未将其视为潜在威胁而阻止。
12.打印机离线排查
若遇到网络共享打印机离线的问题,可尝试重新连接打印设备或检查设备是否正常工作。
13.更新驱动程序和软件
定期检查打印设备的官方网站,确保使用最新的驱动程序和软件,以获得更好的打印体验。
14.打印机维护和保养
注意保持打印设备的清洁,并按照用户手册中的建议进行定期维护,以延长打印机的使用寿命。
15.使用共享打印机的便利性
享受网络共享打印机带来的便利,无需购买多台打印机,实现多台电脑的统一管理和使用。
通过本文介绍的步骤,读者可以轻松在Windows7操作系统下添加网络共享打印机,并享受到打印设备带来的便利。同时,注意设置和维护的方面也是确保打印机正常运行的关键。愿本文能帮助读者顺利连接到所需的网络共享打印机。




