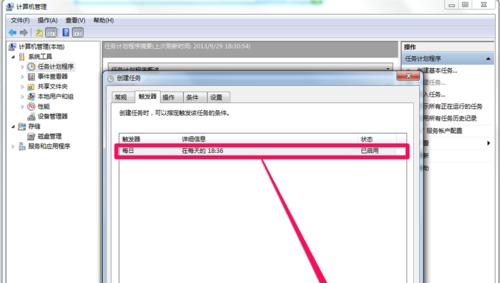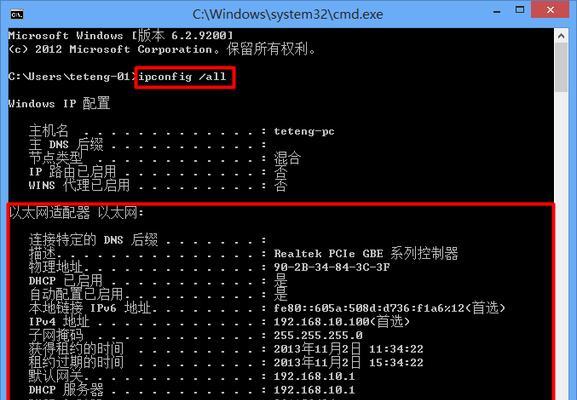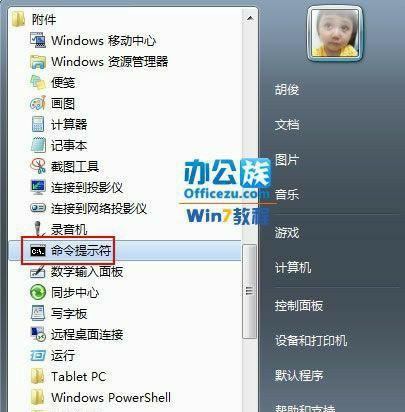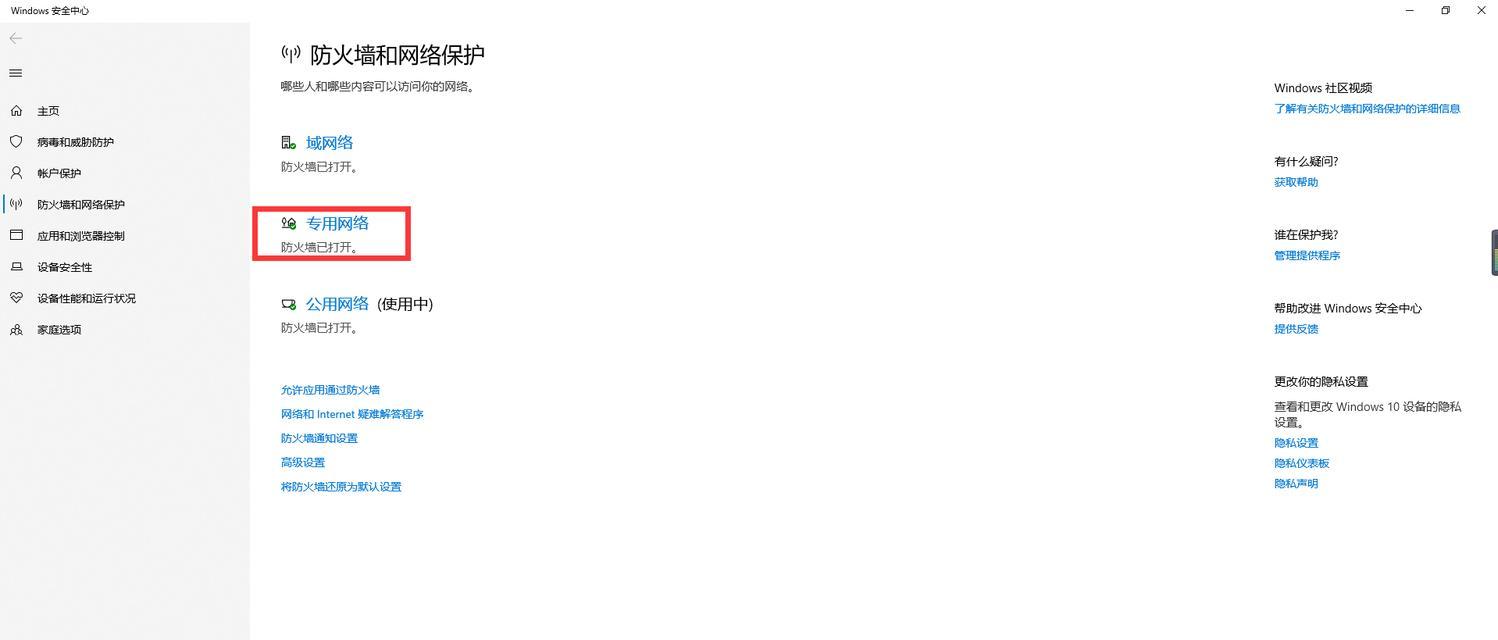在日常使用电脑的过程中,我们经常会碰到需要让电脑自动关机的情况,例如下载大文件后,希望电脑下载完成后能自动关机,或者在睡觉前设置电脑在一定时间后自动关机等等。而在Win7系统中,我们可以通过简单的设置来实现电脑自动关机的功能。本文将详细介绍如何设置Win7电脑自动关机。
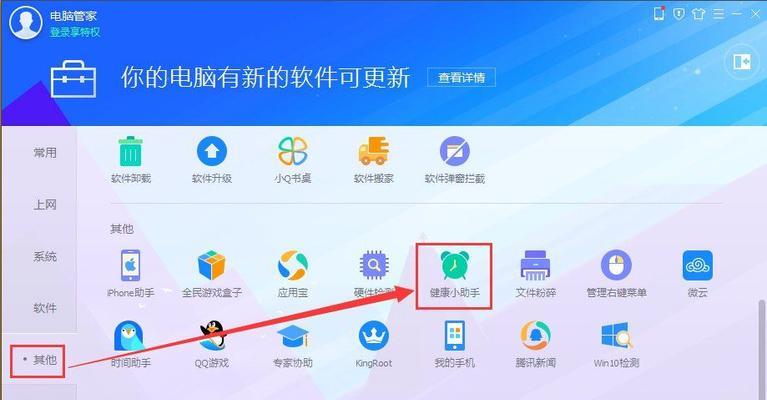
一、设置自动关机时间
1.打开“开始”菜单,点击“控制面板”。
2.在控制面板中,找到并点击“系统和安全”选项。
3.在系统和安全页面中,点击“计划任务”选项。
二、创建计划任务
1.在计划任务页面中,点击左侧面板中的“创建基本任务”选项。
2.在创建基本任务向导中,输入任务名称,并添加相关描述。
3.选择任务触发器,即设置何时启动自动关机功能。
4.选择“每日”,然后输入具体时间。
5.点击下一步,选择“启动程序”选项。
6.在程序或脚本输入框中,输入“shutdown”命令,点击下一步。
三、设置关机参数
1.在添加参数页面中,选择“关机”选项,并在参数框中输入“/s”。
2.点击下一步,然后点击“完成”。
四、验证设置是否成功
1.回到控制面板的计划任务页面,找到刚刚创建的任务。
2.右键点击该任务,选择“运行”选项。
3.如果电脑在指定的时间自动关机,则设置成功。
五、取消自动关机任务
1.如果需要取消自动关机任务,回到计划任务页面。
2.右键点击任务,选择“删除”选项即可。
六、设置不活动时间自动关机
1.打开控制面板,在搜索框中输入“电源”。
2.选择“更改电源设置”选项,并在弹出窗口中点击“更改计划设置”。
3.在更改计划设置页面中,找到“关机后”选项,并选择时间间隔。
七、设置运行程序自动关机
1.打开控制面板,在搜索框中输入“任务计划程序”。
2.选择“任务计划程序库”选项,并在左侧面板中找到“创建基本任务”。
3.按照步骤二、三、四的方法创建基本任务,但在步骤五中,选择“启动程序”选项。
4.在程序或脚本输入框中,输入要运行的程序路径,点击下一步。
八、设置运行脚本自动关机
1.打开控制面板,在搜索框中输入“任务计划程序”。
2.选择“任务计划程序库”选项,并在左侧面板中找到“创建基本任务”。
3.按照步骤二、三、四的方法创建基本任务,但在步骤五中,选择“启动脚本”选项。
4.在脚本输入框中,输入要运行的脚本路径,点击下一步。
九、设置关机前提醒
1.打开控制面板,在搜索框中输入“任务计划程序”。
2.选择“任务计划程序库”选项,并在左侧面板中找到“创建基本任务”。
3.按照步骤二、三、四的方法创建基本任务,但在步骤五中,选择“显示消息”选项。
4.在框中分别输入提醒,点击下一步。
十、设置关机时保存工作
1.打开控制面板,在搜索框中输入“电源”。
2.选择“更改电源设置”选项,并在弹出窗口中点击“更改高级电源设置”。
3.在高级电源设置页面中,找到“关机”选项,并展开。
4.找到“电源按钮操作”选项,选择“关机”。
5.设置“关机按钮睡眠状态”为“从不”。
十一、设置定时关机
1.打开命令提示符。
2.输入命令“shutdown-s-txxx”,其中xxx为关机倒计时的秒数。
十二、设置快捷键关机
1.在桌面上创建一个新的快捷方式。
2.右键点击新建的快捷方式,选择“属性”选项。
3.在属性窗口中,点击“快捷方式”标签页。
4.在目标框中输入“shutdown-s-t0”命令。
十三、设置电池电量自动关机
1.打开控制面板,在搜索框中输入“电源”。
2.选择“更改电源设置”选项,并在弹出窗口中点击“更改高级电源设置”。
3.在高级电源设置页面中,找到“电池电量”选项,并展开。
4.设置合适的电量百分比以及所需的操作。
十四、设置网络断开自动关机
1.打开控制面板,在搜索框中输入“任务计划程序”。
2.选择“任务计划程序库”选项,并在左侧面板中找到“创建基本任务”。
3.按照步骤二、三、四的方法创建基本任务,但在步骤五中,选择“启动程序”选项。
4.在程序或脚本输入框中,输入“shutdown-s-t0”命令。
5.在触发器选项中,选择“新建”并选择“事件”,设置合适的网络断开触发条件。
十五、
通过以上的设置方法,我们可以轻松地实现Win7电脑的自动关机功能。无论是定时关机、不活动时间自动关机还是运行特定程序后自动关机,都能提高我们的工作效率。当然,在使用自动关机功能时,我们也需要注意保护好未保存的工作和数据,以免因自动关机而造成不必要的损失。
Win7电脑自动关机的设置方法
随着Win7操作系统的普及使用,有时候用户可能会遇到电脑自动关机的问题,这不仅影响了工作和学习,还可能导致数据的丢失。本文将介绍如何设置Win7电脑自动关机的方法,并解决常见的自动关机问题。
一、检查电源设置是否正确
在开始菜单中点击“控制面板”,然后选择“硬件和声音”,再选择“电源选项”。确认电源计划是否设置为“平衡”或“高性能”。如果设置为“省电”模式,可能会导致电脑在一段时间后自动关机。
二、检查计划任务是否设置了自动关机
在开始菜单中点击“控制面板”,然后选择“系统和安全”,再选择“管理工具”,最后选择“任务计划程序”。检查任务计划程序中是否设置了自动关机的任务,并将其禁用或删除。
三、更新驱动程序
打开设备管理器,检查所有硬件设备的驱动程序是否是最新版本。有时旧的驱动程序会导致系统出现问题,包括自动关机的情况。如果发现有旧版本的驱动程序,可以通过设备管理器进行更新或者到官方网站下载最新的驱动程序。
四、清理电脑内部灰尘
长时间使用电脑会导致内部积聚灰尘,这可能会造成电脑过热而自动关机。定期清理电脑内部的灰尘是很有必要的。可以使用专业的吹风机或者清洁剂进行清洁,但要注意不要损坏电脑组件。
五、检查电脑是否感染病毒
恶意软件和病毒可能会导致电脑自动关机。定期使用杀毒软件进行全面扫描,并确保杀毒软件及时更新。如果发现有病毒感染,按照杀毒软件的指示进行清除操作。
六、检查电源是否正常工作
有时候电源故障也会导致电脑自动关机。可以尝试更换另一个可靠的电源进行测试,如果问题解决,则说明原电源存在故障。
七、检查硬件散热是否正常
如果电脑长时间运行或者负载较大,硬件温度过高也可能导致自动关机。可以使用温度监控软件来检测硬件温度,如果超过正常范围,可以尝试清理散热器或者更换更高性能的散热器。
八、排除软件冲突
有时候安装的软件之间可能存在冲突,导致系统异常,甚至自动关机。可以尝试关闭最近安装的软件,或者在安全模式下启动电脑,观察是否还会出现自动关机的情况。
九、检查电脑内存是否正常
电脑内存不足或者损坏也可能导致电脑自动关机。可以通过运行内存测试工具来检测内存是否正常工作,并根据检测结果采取相应的处理措施。
十、调整电脑的休眠设置
有时候电脑进入休眠状态后可能会自动关机,可以通过更改电脑的休眠设置来解决这个问题。在开始菜单中点击“控制面板”,然后选择“硬件和声音”,再选择“电源选项”,最后选择“更改计划设置”。在“更改高级电源设置”中找到“休眠”选项,将其设置为“从不”。
十一、修复系统文件错误
系统文件错误也可能导致电脑自动关机。可以使用系统自带的工具进行修复,打开命令提示符窗口,输入“sfc/scannow”并按下回车键,系统将自动扫描并修复错误的系统文件。
十二、检查硬盘是否存在问题
硬盘的故障或者坏道也会导致电脑自动关机。可以通过运行硬盘检测工具来检测硬盘是否存在问题,并根据检测结果采取相应的处理措施。
十三、检查电源线连接是否松动
有时候电源线连接不牢固也可能导致电脑自动关机。可以检查电源线是否插入稳固,尝试重新插拔电源线并确保连接牢固。
十四、重装操作系统
如果以上方法都无效,可以考虑重装操作系统。在重装之前,务必备份好重要的数据,以免丢失。
十五、
通过以上一系列的设置和排查,大部分Win7电脑自动关机的问题都能够解决。如果问题仍然存在,建议寻求专业人士的帮助。希望本文能对遇到自动关机问题的用户提供帮助和指导。