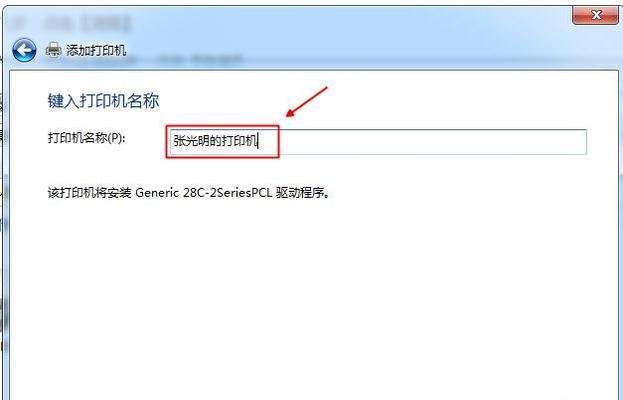在使用打印机的过程中,有时我们需要安装新的打印机或更换电脑后需要重新安装打印机驱动程序。正确安装打印机驱动软件是保证打印机正常工作的关键步骤。本文将为大家详细介绍如何通过电脑安装打印机驱动软件,帮助大家轻松解决打印问题。
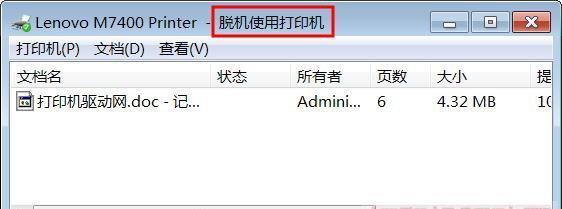
1.检查系统兼容性:确保电脑系统与打印机驱动软件兼容,以避免出现不兼容错误。
2.下载正确的驱动程序:访问打印机厂商官方网站,根据打印机型号和操作系统下载适用于你的电脑的驱动程序。
3.保存驱动程序文件:将下载的驱动程序文件保存到一个易于找到的位置,例如桌面或下载文件夹。
4.关闭防病毒软件:在安装打印机驱动程序之前,暂时关闭防病毒软件,以防止其干扰安装过程。
5.连接打印机:将打印机通过USB线连接到电脑,并确保打印机开机。
6.打开驱动程序安装文件:找到之前保存的驱动程序文件,并双击打开安装文件。
7.同意软件许可协议:在安装过程中,会出现软件许可协议页面,仔细阅读并同意后继续安装。
8.选择安装类型:通常有两种安装类型可选,推荐选择“完全安装”,以确保所有功能都能正常使用。
9.等待安装完成:安装过程可能需要一些时间,请耐心等待直到安装完成。
10.打印机连接设置:根据安装提示,选择连接方式和设置,例如无线网络或USB连接。
11.测试打印:安装完成后,进行一次测试打印,以确保打印机已正确安装并可以正常工作。
12.更新驱动程序:定期检查并更新打印机驱动程序,以确保获得最新的功能和性能优化。
13.解决常见问题:如果在安装过程中遇到问题,可以参考打印机厂商提供的文档或技术支持进行解决。
14.卸载旧的驱动程序:如果你之前安装过其他打印机驱动程序,可以考虑先卸载旧的驱动程序,避免冲突。
15.寻求专业帮助:如果你对电脑操作不熟悉或遇到严重问题,建议寻求专业的技术支持帮助。
通过以上步骤,我们可以轻松地在电脑上安装打印机驱动软件,并解决打印问题。正确安装驱动程序可以确保打印机正常工作,并充分发挥其功能。如果你还有其他关于打印机驱动安装的问题,不要犹豫,尽快寻求厂商的技术支持。祝你顺利完成打印机驱动软件的安装!
简单步骤教你安装打印机驱动软件
对于新购买的打印机,为了能够正常使用,必须先安装打印机驱动软件。本文将为大家提供一份简单易懂的电脑安装打印机驱动软件教程,帮助您轻松完成安装过程。
检查系统要求
1.1确认操作系统版本和位数
根据您电脑的操作系统版本,选择相应的打印机驱动软件下载。
1.2检查硬件要求
确保您的电脑符合打印机驱动软件的硬件要求,如处理器、内存等。
下载打印机驱动软件
2.1进入打印机官方网站
通过浏览器进入打印机制造商的官方网站,在其支持或下载页面找到相应的打印机驱动软件下载链接。
2.2选择正确型号和操作系统版本
在打印机制造商网站上,根据您的打印机型号和操作系统版本选择相应的驱动软件下载链接。
安装打印机驱动软件
3.1双击下载的驱动软件文件
在您下载的驱动软件文件上双击,开始安装程序。
3.2阅读并接受许可协议
阅读并接受打印机驱动软件的许可协议,然后点击“下一步”继续安装。
3.3选择安装路径
根据您的个人偏好,选择打印机驱动软件的安装路径,然后点击“下一步”。
3.4安装驱动程序
等待打印机驱动软件的安装程序自动将所需文件拷贝到您的电脑中。
连接打印机
4.1准备USB连接线
准备一根符合打印机和电脑之间接口规格的USB连接线。
4.2将打印机与电脑连接
将USB连接线插入打印机和电脑之间的USB接口,并确保连接牢固。
设置为默认打印机
5.1打开控制面板
在Windows操作系统中,点击开始菜单,选择“控制面板”进入控制面板设置界面。
5.2选择设备和打印机
在控制面板界面中,找到并点击“设备和打印机”选项。
5.3设置为默认打印机
在设备和打印机界面中,右键点击您所安装的打印机,选择“设置为默认打印机”。
测试打印
6.1打开任意一个文档
在电脑上打开任意一个文档文件,例如Word文档。
6.2选择打印命令
在文档界面中,点击菜单栏中的“文件”,选择“打印”命令。
6.3选择打印机和设置
在打印设置界面中,选择您所安装的打印机和其他相关设置,然后点击“打印”按钮。
6.4检查打印结果
等待打印任务完成后,检查打印结果是否符合预期。
常见问题与解决方法
7.1安装过程中出现错误提示
如果安装过程中出现错误提示,可以尝试重新下载驱动软件并重新安装。
7.2打印机无法正常工作
如果安装完成后打印机无法正常工作,可以尝试重新连接打印机、重启电脑或联系制造商技术支持。
通过本文的简单教程,您已经学会了如何在电脑上安装打印机驱动软件。希望这些步骤能够帮助您顺利完成打印机的驱动安装,并享受到方便快捷的打印服务。如有问题,请随时向制造商或专业技术人员寻求帮助。