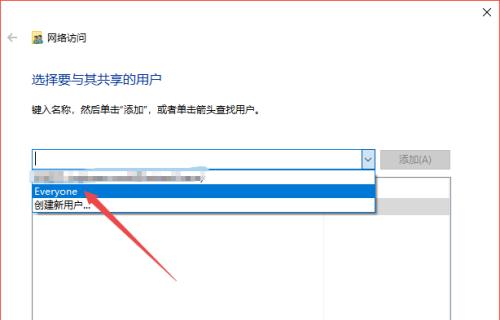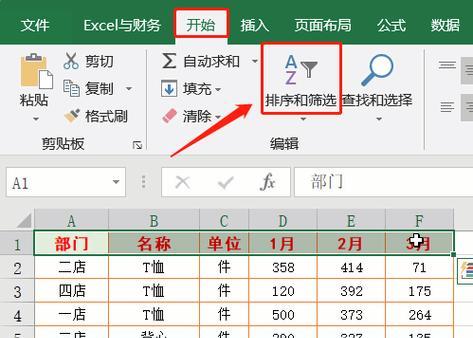我们常常会使用到微软的文字处理软件Word、无论是在学习还是在工作中。还给阅读带来了不便、这不仅占用了篇幅,但有时候我们会发现在编辑的过程中、文档中出现了一些不必要的空白页。那么如何轻松去除这些空白页呢?本文将为大家详细介绍使用Word清除文档中空白页的方法和技巧。
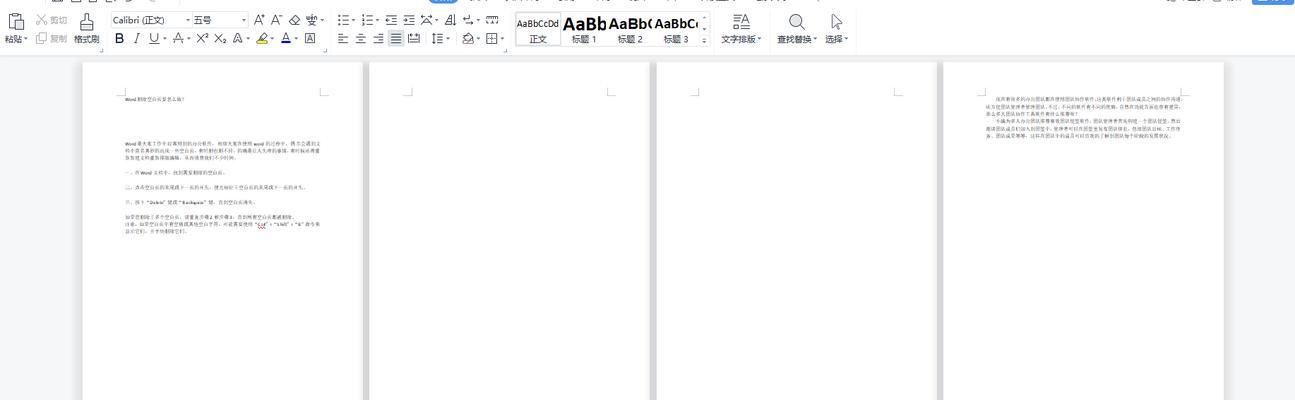
1.检查文档的结构
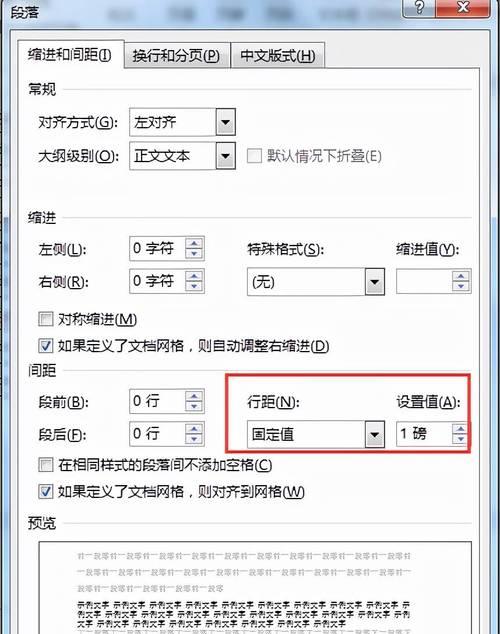
我们首先需要仔细检查文档的结构、确保空白页的存在不是由于其他元素导致的,在开始去除空白页之前。
2.调整页边距和页面设置
可以通过调整页边距和页面设置来解决,如果发现空白页是由于页面设置问题导致的。点击“布局”选择,选项卡“页面边距”或“页面设置”根据需要进行调整,。

3.删除多余的分页符
有时候多余的分页符会导致空白页的出现。我们可以通过查找并删除这些分页符来解决。点击“开始”选择,选项卡“查找和替换”在、“查找”点击,框中输入^m“查找下一个”找到多余的分页符后进行删除,。
4.删除空白页上的内容
我们可以选择删除该内容以清除空白页,如果空白页上存在内容。按下、选中空白页上的内容“删除”键或右键选择“删除”。
5.调整行与段落的设置
有时候空白页的存在是由于行与段落的设置问题导致的。我们可以通过调整行距和段落间距来解决。点击,选中需要调整的文本“段落”调整行距和段落间距、选项卡。
6.使用分节符调整页面布局
我们可以使用分节符来调整页面布局,如果文档中出现了多个节,而且空白页出现在节之间。点击“布局”选择,选项卡“分节符”根据需要进行调整、。
7.移动文本到前一页或后一页
我们可以选择将其移动到前一页或后一页以清除空白页,如果某个段落或内容出现在空白页上。点击,选中需要移动的文本“布局”选择、选项卡“换行和分页”选择,“前一页”或“后一页”。
8.使用分栏设置
我们可以通过调整分栏设置来解决、如果文档采用了多栏布局,而空白页出现在栏之间。点击“布局”选择,选项卡“分栏”选择适当的栏数和间距,。
9.删除空白页上的文本框或图片
有时候空白页的存在是由于隐藏的文本框或图片导致的。我们可以查找并删除这些隐藏元素以清除空白页。
10.调整表格的布局
而空白页出现在表格之间、如果文档中包含表格,我们可以通过调整表格的布局来解决。点击,选中需要调整的表格“布局”选择,选项卡“属性”进行相应的设置,。
11.删除空白页下方的换行符或空白字符
有时候空白页的存在是由于下方存在换行符或空白字符导致的。我们可以通过删除这些换行符或空白字符来解决。
12.使用“连续分隔符”代替分页符
我们可以将分页符替换为、如果文档中存在多个分节符和分页符“连续分隔符”以避免产生空白页、。
13.调整大纲级别和段落格式
有时候空白页的存在是由于大纲级别和段落格式的设置问题导致的。我们可以通过调整大纲级别和段落格式来解决。
14.使用快捷键删除空白页
提高操作效率,你可以使用快捷键组合来删除空白页、如果你对快捷键比较熟悉。
15.保存文档并重新打开
以确保修改的有效性,无论你采取了哪种方法清除空白页,记得保存文档并重新打开。
相信大家已经掌握了如何使用Word清除文档中的空白页、通过本文介绍的方法和技巧。提高工作效率、在编辑和排版文档的过程中,我们可以根据具体情况选择适合的方法来解决空白页的问题。希望本文对大家有所帮助!