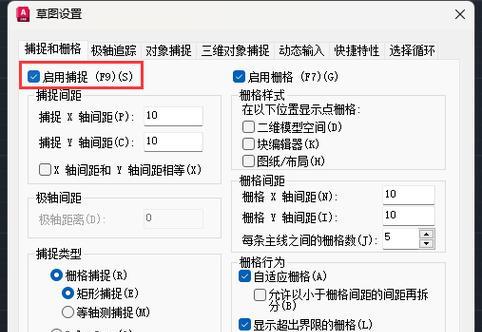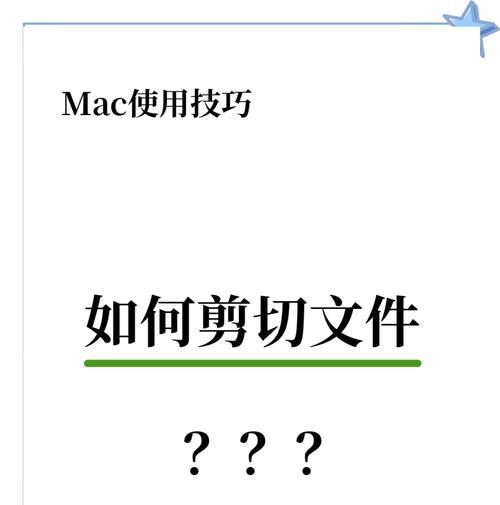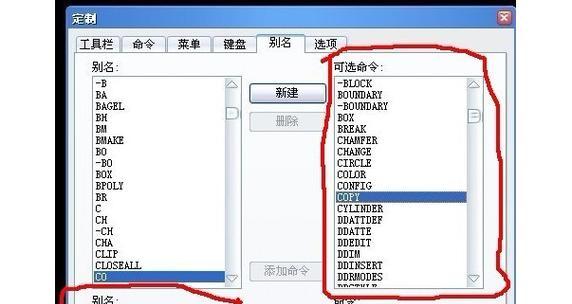在日常工作中,我们经常需要对大量的数据进行整理和分析。而WPS表格作为一款强大的电子表格软件,为我们提供了丰富的功能和工具,帮助我们更高效地处理数据。填充颜色功能可以使数据更直观易懂,并能快速标识不同的数据类别。本文将介绍WPS表格中填充颜色的快捷键,帮助读者轻松上手,提高工作效率。
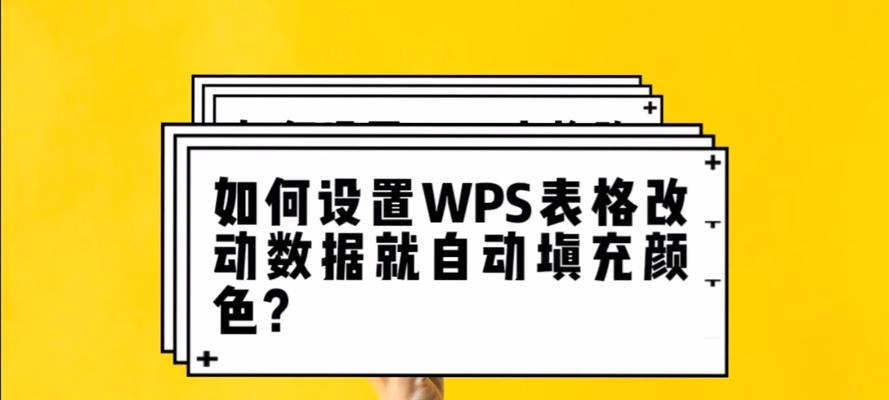
如何设置单元格填充颜色
在WPS表格中,我们可以通过选择单元格或一系列单元格,然后点击右键,在弹出的菜单中选择“格式单元格”选项来设置单元格的填充颜色。
了解填充颜色快捷键的作用
了解和熟悉填充颜色的快捷键可以帮助我们更快速地设置填充颜色,提高工作效率。掌握这些快捷键,可以使我们在编辑大量数据时,轻松实现填充颜色的操作。
了解常用的填充颜色快捷键
WPS表格提供了一些常用的填充颜色快捷键,包括设置红色、黄色、绿色等常见颜色。我们可以通过掌握这些快捷键,快速设置不同颜色的单元格。
学习自定义填充颜色快捷键
WPS表格还支持自定义填充颜色快捷键的设置。我们可以根据自己的需求,将经常使用的颜色设置为快捷键,方便快速选择和应用。
快捷键Ctrl+1设置单元格格式
通过使用快捷键Ctrl+1,我们可以打开格式单元格对话框,进一步设置单元格的填充颜色以及其他格式化选项,如字体、边框等。
Ctrl+Shift+F背景色格式
使用快捷键Ctrl+Shift+F可以直接设置选中单元格的背景色。这种快捷键能够快速地在大量数据中设置背景色,提高工作效率。
Shift+F10显示上下文菜单
通过使用Shift+F10快捷键,在选中单元格后直接显示上下文菜单,可以快速选择并设置填充颜色,节省了鼠标操作的时间。
Ctrl+Shift+F5清除填充颜色
当我们需要清除单元格的填充颜色时,可以使用Ctrl+Shift+F5快捷键,将选中单元格的填充颜色恢复为默认的无填充状态。
使用Ctrl+Z撤销填充颜色操作
如果我们不小心设置了错误的填充颜色,可以使用Ctrl+Z快捷键撤销上一步操作,恢复到原来的状态。
使用Ctrl+Y重做填充颜色操作
如果我们撤销了填充颜色的操作,后来又想恢复之前的填充颜色,可以使用Ctrl+Y快捷键重做上一步操作。
通过快捷键Alt+H进行填充颜色选择
使用快捷键Alt+H可以打开开始菜单,然后按下I键可以打开填充颜色选择菜单,选择所需的颜色进行填充。
快捷键Ctrl+Shift+F12显示格式工具栏
通过使用Ctrl+Shift+F12快捷键可以直接显示格式工具栏,从而快速选择和应用填充颜色,提高操作效率。
使用Ctrl+Tab切换工作表
在多个工作表中进行数据编辑时,使用快捷键Ctrl+Tab可以快速切换工作表,在不同的工作表中应用填充颜色。
通过快捷键Ctrl+A全选数据区域
如果需要对整个数据区域进行填充颜色,可以使用快捷键Ctrl+A全选数据区域,然后进行填充颜色的设置。
通过掌握WPS表格填充颜色的快捷键,我们可以更高效地处理和编辑大量数据。快捷键的应用使得填充颜色的操作更加简便,节省了时间和精力,提升了工作效率。
掌握WPS表格填充颜色的快捷键,是提高工作效率的关键。通过本文的介绍和学习,读者可以轻松上手,更加便捷地应用填充颜色功能,使数据更加直观易懂。让我们一起享受高效的数据处理吧!
WPS表格填充颜色快捷键的使用技巧
在日常办公中,我们经常需要对表格进行颜色填充以区分不同数据或者突出重点内容。而掌握WPS表格的填充颜色快捷键,将能够大幅提升我们的工作效率和表格编辑能力。本文将介绍一些常用的WPS表格填充颜色快捷键,帮助读者更好地利用这些技巧进行数据处理和展示。
如何快速设置单个单元格颜色填充
在WPS表格中,我们可以使用快捷键Ctrl+1来打开格式单元格对话框,然后在填充选项卡中选择合适的颜色进行填充。这样我们就可以快速设置单个单元格的颜色填充,无需进行繁琐的操作。
一键填充整列或整行的颜色
如果我们需要给整列或整行进行颜色填充,可以先选中相应的列或行,然后按下Ctrl+Shift+=键,即可将选中区域一键填充颜色。
快速复制填充相邻单元格的颜色
当我们需要将某个单元格的颜色快速复制到相邻单元格时,可以选中该单元格,然后按下Ctrl+D键进行复制填充。这样可以迅速实现相同颜色的填充效果。
使用快捷键批量填充多个单元格
有时候,我们需要将多个单元格进行同一种颜色的批量填充。在WPS表格中,我们可以先选中需要填充颜色的单元格区域,然后按下Ctrl+E键,即可快速实现批量填充。
设置特定条件下的颜色填充
WPS表格还提供了设置特定条件下颜色填充的功能。我们可以选中需要进行条件格式化的单元格区域,然后按下Alt+O+D快捷键,即可打开条件格式化对话框,在其中设置相应的条件和颜色,实现更加灵活的颜色填充。
自定义颜色填充快捷键
除了默认的快捷键,我们还可以通过自定义设置来实现更加个性化的颜色填充。在WPS表格中,我们可以打开选项对话框,选择自定义快捷键,然后在颜色填充的操作中设置自己喜欢的快捷键。
使用快捷键一键清除颜色填充
有时候,我们需要快速清除单元格中的颜色填充。在WPS表格中,我们可以选中需要清除颜色的单元格区域,然后按下Ctrl+Shift+-键,即可一键清除颜色填充。
使用快捷键调整颜色填充顺序
如果我们需要调整不同颜色填充的顺序,可以使用快捷键Ctrl+]和Ctrl+[来实现向前或向后调整。这样我们可以根据需要灵活调整填充顺序。
使用快捷键设置渐变填充
WPS表格还支持使用渐变填充来实现更加丰富的颜色效果。我们可以选中需要应用渐变填充的单元格区域,然后按下Alt+O+G键,即可打开渐变填充对话框,在其中设置合适的渐变方式和颜色。
使用快捷键设置图案填充
除了纯色和渐变填充,WPS表格还支持使用图案填充来实现不同的颜色效果。我们可以选中需要应用图案填充的单元格区域,然后按下Alt+O+H键,即可打开图案填充对话框,在其中选择合适的图案和颜色。
使用快捷键设置条件图标颜色
WPS表格提供了一种基于条件进行图标颜色填充的功能。我们可以选中需要设置图标颜色的单元格区域,然后按下Alt+O+T键,即可打开条件图标对话框,在其中设置相应的条件和图标样式。
使用快捷键快速切换填充方式
在WPS表格中,我们可以使用快捷键Alt+O+W来快速切换不同的填充方式。这样可以在不同需求下快速切换填充效果,提高工作效率。
使用快捷键调整颜色填充透明度
如果我们需要调整颜色填充的透明度,可以选中需要调整的单元格区域,然后按下Alt+O+A键,即可打开填充透明度对话框,在其中调整透明度数值。
使用快捷键复制填充单元格样式
当我们需要将某个单元格的样式快速复制到其他单元格时,可以选中样式源单元格,然后按下Ctrl+Shift+C键进行复制,再选中需要应用样式的单元格,按下Ctrl+Shift+V键进行粘贴。
通过掌握WPS表格填充颜色的快捷键,我们可以快速高效地实现各种颜色填充需求,提升表格编辑和数据展示的效果。无论是单个单元格、整列整行、批量填充,还是条件格式化、渐变填充、图案填充等操作,都能够通过这些快捷键轻松完成。希望本文所介绍的技巧能够帮助读者更好地利用WPS表格进行数据处理和展示工作。