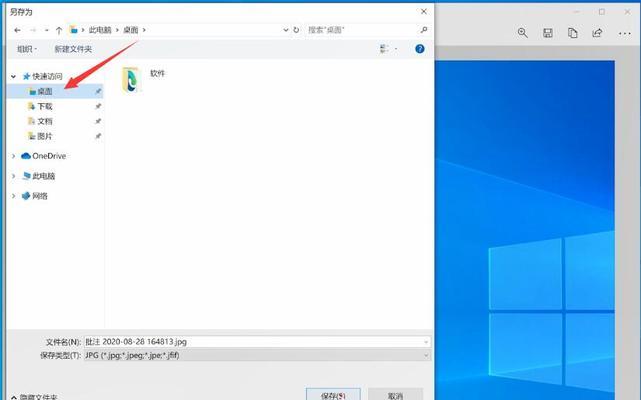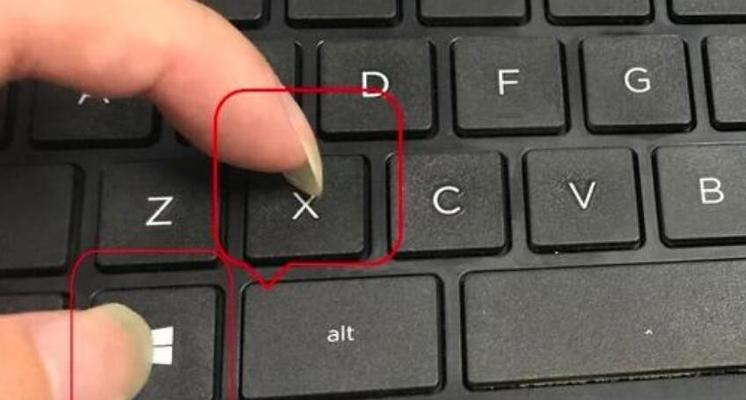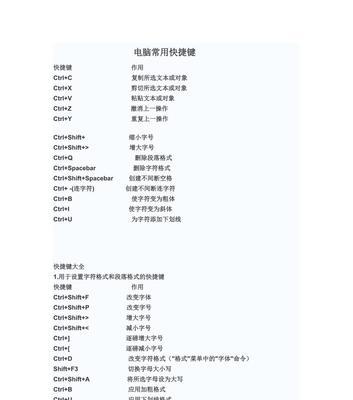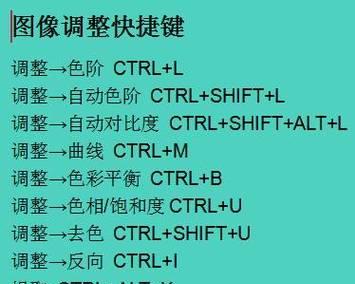在设计软件Photoshop中,放大和缩小是常见的操作需求。为了提高设计的效率,Photoshop提供了多种快捷键设置,可以帮助用户快速实现放大和缩小功能。本文将为大家介绍这些快捷键设置,并提供详细的操作步骤。
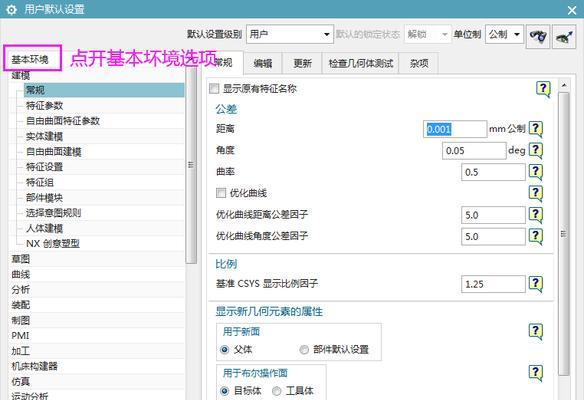
一、打开Photoshop快捷键设置界面
1.打开Photoshop软件。
2.在菜单栏中选择“编辑”。
3.在下拉菜单中选择“键盘快捷方式”。
二、查找放大和缩小功能的快捷键
1.在弹出的快捷键设置界面中,点击“搜索”框。
2.输入“放大”或“缩小”进行搜索。
3.界面会显示与放大和缩小相关的所有快捷键设置。
三、设置自定义的放大和缩小快捷键
1.在快捷键设置界面中,找到放大和缩小功能对应的操作。
2.鼠标点击对应的空白处,进入编辑状态。
3.按下想要设定的快捷键组合,如Ctrl+加号(放大)或Ctrl+减号(缩小)。
4.点击“确定”按钮保存设置。
四、使用放大和缩小快捷键
1.在设计过程中,通过按下设定的快捷键组合,即可实现放大和缩小功能。
2.按下Ctrl+加号可以将画布放大一级,适用于查看细节。
3.按下Ctrl+减号可以将画布缩小一级,适用于整体预览。
五、使用滚轮进行放大和缩小
1.在设计过程中,也可以使用鼠标滚轮来实现放大和缩小。
2.将鼠标指针移到画布上方,并保持鼠标焦点在画布上。
3.向前滚动鼠标滚轮可以放大画布,向后滚动可以缩小画布。
六、恢复默认的放大和缩小快捷键
1.如果不满意自定义的快捷键设置,可以恢复为Photoshop默认设置。
2.在快捷键设置界面中,点击“恢复快捷方式”按钮。
3.确认恢复后,即可回到Photoshop默认的放大和缩小快捷键设置。
七、将放大和缩小功能添加至工具栏
1.如果经常使用放大和缩小功能,可以将其添加至工具栏,方便快速访问。
2.在菜单栏中选择“窗口”。
3.在下拉菜单中选择“工具栏”。
4.在弹出的工具栏设置界面中,找到放大和缩小工具。
5.将其拖动到工具栏上的合适位置。
通过自定义快捷键设置和使用滚轮进行放大缩小操作,我们可以在Photoshop中更加高效地进行设计。同时,将放大和缩小功能添加至工具栏,可以更方便地访问这些功能。希望本文的介绍能帮助大家更好地利用Photoshop的快捷键设置,提升设计效率。
使用Photoshop的快捷键设置放大缩小功能
在设计领域中,Photoshop是一个广泛使用的图像处理软件。为了提高工作效率,Photoshop提供了丰富的快捷键设置,可以帮助设计师更快速地完成放大缩小等操作。本文将介绍如何设置这些快捷键,以及它们对设计流程的影响。
一:Photoshop快捷键的重要性
快捷键是一种通过按下键盘上的特定组合键来执行某个操作的功能。在Photoshop中,快捷键可以大大减少鼠标操作的次数,加快设计师的操作速度,提高工作效率。
二:打开和设置快捷键菜单
通过在Photoshop的菜单栏上点击"编辑"->"键盘快捷方式"可以打开快捷键设置菜单。在这里,设计师可以自定义或修改已有的快捷键,以适应自己的工作习惯。
三:放大与缩小的默认快捷键
在Photoshop中,默认的放大快捷键是"Ctrl"+"+",默认的缩小快捷键是"Ctrl"+"-"。这些快捷键可以快速调整图像的大小,方便设计师查看细节或整体效果。
四:自定义放大与缩小快捷键
设计师可以根据自己的习惯,自定义放大与缩小的快捷键。在快捷键设置菜单中,找到"视图"->"放大"或"视图"->"缩小",点击相应的快捷键输入框,按下希望设置的组合键即可。
五:使用数字键进行放大与缩小
除了自定义快捷键外,设计师还可以使用键盘上的数字键进行放大与缩小操作。按下数字键1表示100%的显示,按下数字键2表示200%的显示,以此类推。
六:通过鼠标滚轮进行放大与缩小
在Photoshop中,设计师还可以使用鼠标滚轮进行放大与缩小。按住"Ctrl"键并滚动鼠标滚轮向前滚动即可放大图像,向后滚动则可以缩小图像。
七:使用导航面板进行放大与缩小
导航面板是Photoshop中一个非常实用的工具,设计师可以通过它来控制图像的放大与缩小。在菜单栏上点击"窗口"->"导航",即可打开导航面板。通过面板上的放大和缩小按钮,设计师可以快速调整图像的大小。
八:使用快捷键组合进行更精确的放大与缩小
除了默认的快捷键外,设计师还可以使用更精确的快捷键组合进行放大与缩小。按住"Ctrl"+"Alt"键,并同时按下"+"或"-"键,可以以更小的步长进行放大或缩小。
九:通过菜单栏中的选项进行放大与缩小
在Photoshop的菜单栏上,还有一些选项可以用于放大与缩小操作。点击"视图"->"缩放",可以选择预设的缩放比例或者自定义输入。
十:使用键盘上的方向键进行移动
当图像被放大时,设计师可能需要通过移动来查看不同区域。在放大状态下,使用键盘上的方向键可以实现图像的平移,方便查看不同部分。
十一:设置参考线与网格进行辅助
在Photoshop中,设计师可以设置参考线和网格来辅助放大与缩小操作。点击"视图"->"新建参考线"或者"视图"->"显示"->"网格",即可在图像上添加参考线或显示网格。
十二:保存与导入自定义快捷键设置
设计师可以将自定义的快捷键设置保存为自己的预设,方便在以后的工作中导入使用。点击快捷键设置菜单右下角的"导出"按钮可以保存自定义设置,点击"导入"按钮可以导入预先保存的设置。
十三:快捷键设置的注意事项
在设置快捷键时,需要注意避免与其他软件或操作系统的快捷键冲突,以免造成不必要的困扰。建议设计师在设置快捷键前先了解当前系统和软件中已有的默认快捷键。
十四:经常使用的放大缩小快捷键
对于设计师来说,经常使用的放大缩小快捷键是"Ctrl"+"+"和"Ctrl"+"-",同时也建议将数字键1、2、3作为放大和缩小的常用快捷键。
十五:
通过合理设置和使用快捷键,设计师可以在Photoshop中更高效地进行放大和缩小操作,提高工作效率。在日常工作中,熟练掌握这些快捷键,可以大大简化设计流程,提升设计质量和速度。
Photoshop的快捷键设置为设计师提供了更高效的放大和缩小操作方式。通过自定义快捷键、使用数字键、鼠标滚轮、导航面板等多种方式,设计师可以根据自己的习惯和需求进行操作,提高工作效率。同时,设置与使用快捷键需要注意避免冲突,经常使用的快捷键可以加快设计师的操作速度。掌握这些技巧可以大大简化设计流程,提高设计质量和速度。