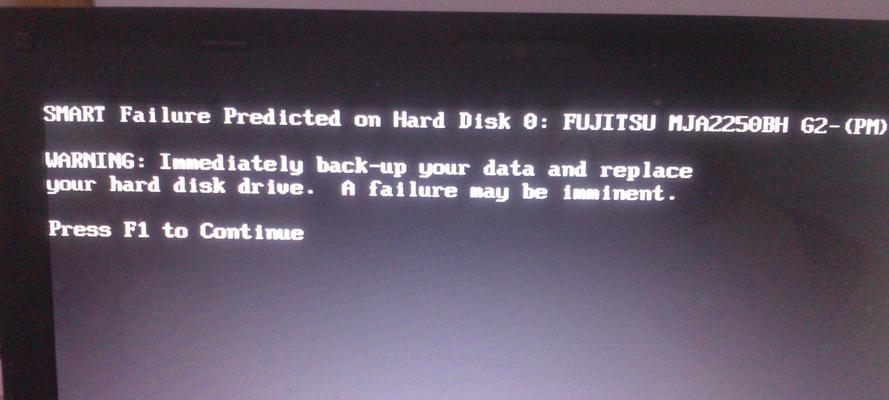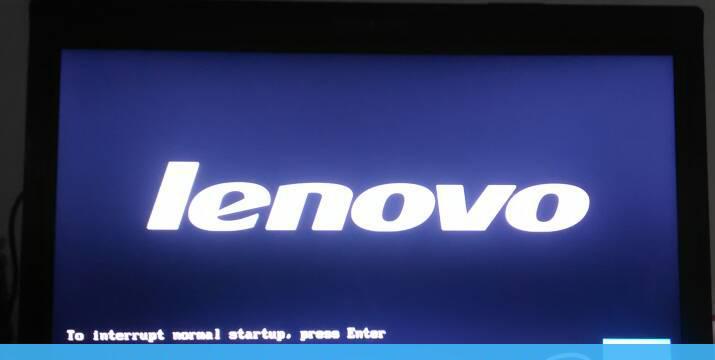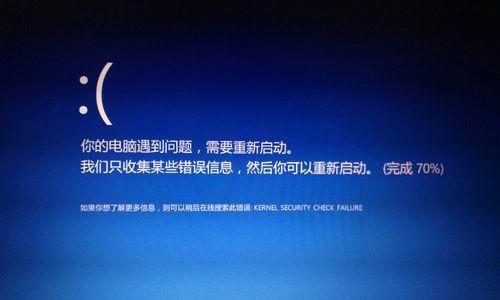我们可能需要进入电脑的安全模式来解决问题、但每次都需要手动操作是一件很麻烦的事情,在某些情况下。帮助你更加快速地进入安全模式,本文将教你如何设置电脑开机直接进入安全模式。
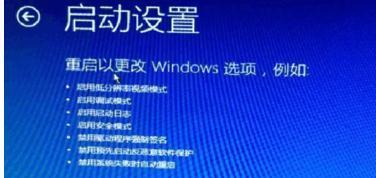
了解安全模式
并禁用不必要的程序和软件,以解决某些系统问题,安全模式是一种最小化启动的运行模式、它只加载必要的驱动和服务。我们可以排除某些软件或驱动引起的问题、在安全模式下,进行修复或卸载。
进入电脑的安全模式
1.按下F8键进入高级启动选项、重启电脑。
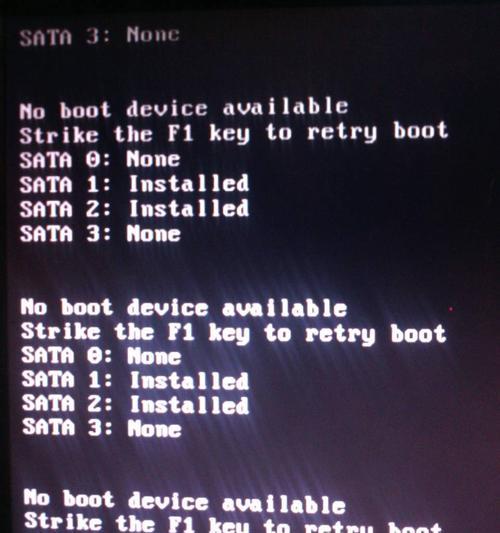
2.在高级启动选项中选择“安全模式”并按下回车键即可进入安全模式。
3.我们可以进行相关问题的诊断和修复、进入安全模式后。
设置电脑开机直接进入安全模式
1.打开命令提示符窗口。

2.输入“msconfig”打开系统配置工具、命令并按下回车键。
3.在“引导”勾选,选项卡中“安全启动”。
4.选择“网络”则勾选,如果需要在安全模式下使用网络,选项卡“网络”选项。
5.点击“应用”和“确定”按钮保存设置。
6.在弹出的对话框中选择“重启”以使设置生效。
验证设置是否成功
1.电脑将直接进入安全模式、重启电脑后。
2.我们可以验证之前的设置是否生效、在安全模式下。
修改回常规启动模式
1.重复前面所述的步骤1至4。
2.取消勾选“安全启动”和“网络”选项。
3.点击“应用”和“确定”按钮保存设置。
4.在弹出的对话框中选择“重启”以使设置生效。
小贴士:如何通过命令行快速进入安全模式
1.打开命令提示符窗口。
2.输入“bcdedit/set{current}safebootminimal”命令并按下回车键。
3.电脑将直接进入安全模式、重启电脑后。
小贴士:如何通过系统配置工具恢复正常启动模式
1.打开命令提示符窗口。
2.输入“bcdedit/deletevalue{current}safeboot”命令并按下回车键。
3.电脑将恢复正常启动模式、重启电脑后。
小贴士:注意事项
1.只能进行基本操作、系统的界面和功能将受到限制,进入安全模式后。
2.我们只能暂时解决问题,在安全模式下,还需要在正常启动模式下进行修复,如果需要彻底解决问题。
通过注册表设置开机进入安全模式
1.打开注册表编辑器。
2.定位到“HKEY_LOCAL_MACHINE\SYSTEM\CurrentControlSet\Control\SafeBoot\Minimal”路径。
3.右键点击“Minimal”选择,“新建”-“字符串值”。
4.将新建的字符串值命名为“Default”双击打开并将数值数据设为,“SafeMode”。
5.电脑将直接进入安全模式、重启电脑后。
通过注册表取消开机进入安全模式
1.打开注册表编辑器。
2.定位到“HKEY_LOCAL_MACHINE\SYSTEM\CurrentControlSet\Control\SafeBoot\Minimal”路径。
3.删除名为“Default”的字符串值。
4.电脑将恢复正常启动模式,重启电脑后。
通过系统配置工具设置开机进入安全模式(适用于Windows8及更高版本)
1.打开系统配置工具。
2.在“引导”勾选,选项卡中“安全启动”。
3.点击“应用”和“确定”按钮保存设置。
4.电脑将直接进入安全模式,重启电脑后。
通过系统配置工具取消开机进入安全模式(适用于Windows8及更高版本)
1.打开系统配置工具。
2.在“引导”取消勾选,选项卡中“安全启动”。
3.点击“应用”和“确定”按钮保存设置。
4.电脑将恢复正常启动模式,重启电脑后。
通过组策略编辑器设置开机进入安全模式(适用于专业版和旗舰版)
1.输入,按下Win+R组合键打开运行窗口“msc、gpedit”打开组策略编辑器、并按下回车键。
2.定位到“计算机配置”-“管理模板”-“系统”-“引导”双击打开、“默认操作系统”。
3.选择“已启用”在,“选项”中输入“/safeboot:minimal”。
4.点击“应用”和“确定”按钮保存设置。
5.电脑将直接进入安全模式,重启电脑后。
通过组策略编辑器取消开机进入安全模式(适用于专业版和旗舰版)
1.输入,按下Win+R组合键打开运行窗口“msc,gpedit”打开组策略编辑器,并按下回车键。
2.定位到“计算机配置”-“管理模板”-“系统”-“引导”双击打开、“默认操作系统”。
3.选择“未配置”。
4.点击“应用”和“确定”按钮保存设置。
5.电脑将恢复正常启动模式,重启电脑后。
我们可以更加快速地进入安全模式来解决问题,通过设置电脑开机直接进入安全模式。系统配置工具和组策略编辑器等不同方法来实现这一目标,同时、注册表,我们也介绍了通过命令行。并根据需要随时切换启动模式,选择适合自己的方法,能够更好地维护和修复电脑系统。