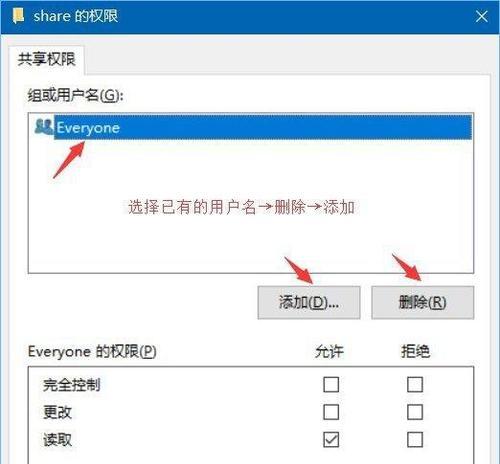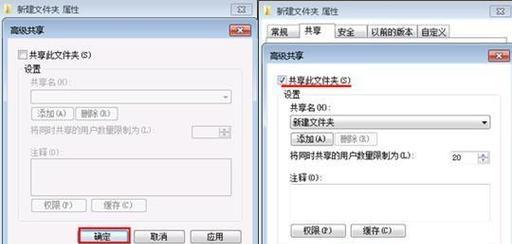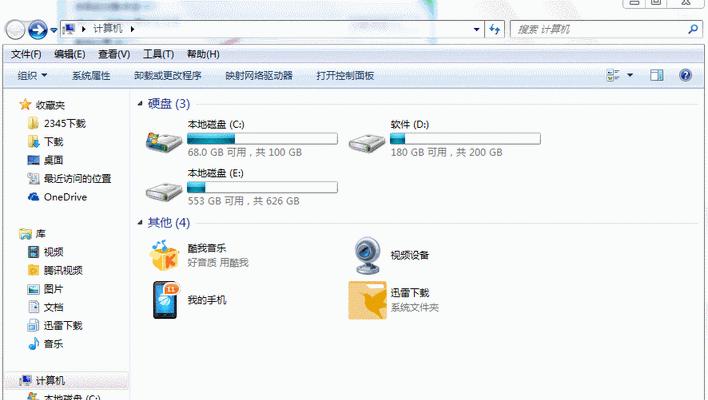在现代科技发达的时代,电脑已经成为人们生活中必不可少的工具之一。有时候,我们可能需要在多台电脑间共享文件夹,以便更方便地管理和访问文件。本文将介绍如何设置两台电脑间的文件夹共享,以及需要注意的事项。
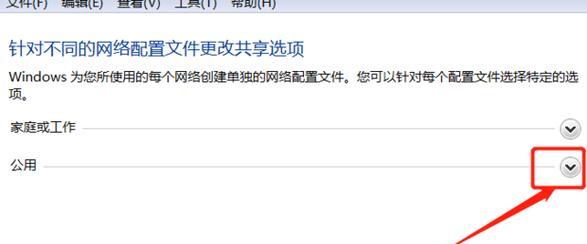
一、确定网络连接类型
1.1选择合适的网络连接类型
确定两台电脑的网络连接类型,可以是通过以太网连接、无线网络连接或者通过路由器连接。
1.2配置网络连接
确保两台电脑都连接到同一个网络,并且具有相同的工作组名称。
二、设置共享文件夹
2.1创建共享文件夹
在一台电脑上创建一个用于共享的文件夹,可以选择一个特定的目录或者新建一个文件夹。
2.2设置共享权限
右键点击所需共享的文件夹,选择“属性”,在“共享”选项卡中勾选“共享此文件夹”,并设置访问权限。
2.3添加共享用户
点击“高级共享”按钮,选择“权限”选项卡,在“添加”中输入其他电脑的用户名,设置相应的访问权限。
三、连接共享文件夹
3.1打开文件资源管理器
在另一台电脑上,打开文件资源管理器,点击“网络”选项卡。
3.2浏览可用的共享文件夹
在“网络”选项卡中,应该能够看到已经共享的文件夹,双击进入。
3.3输入用户名和密码
如果需要进行身份验证,输入拥有共享权限的用户名和密码。
四、注意事项
4.1防火墙设置
确保两台电脑的防火墙允许共享文件夹的访问。
4.2文件大小限制
注意一些操作系统可能对共享文件夹的大小有限制,确保不超过系统要求。
4.3网络速度
如果两台电脑连接到同一个路由器上,则可能会有更好的网络速度。
4.4安全性问题
共享文件夹可能存在安全风险,建议设置密码保护共享文件夹。
五、
通过以上设置步骤,您可以轻松地在两台电脑间共享文件夹。但请注意,在设置共享文件夹时要确保网络连接正常,并遵循注意事项以保障数据安全。通过共享文件夹,您可以更方便地在不同设备间传输和管理文件,提高工作和生活效率。
如何设置两台电脑共享文件夹
在日常工作中,我们经常需要在多台电脑之间共享文件夹,以便更高效地协作和共享资源。本文将介绍如何设置两台电脑之间的文件夹共享,帮助您快速实现文件的共享与传输。
检查网络连接
确保两台电脑都连接到同一个网络上,可以通过有线或无线方式连接。若连接存在问题,首先检查网络设置,并确保网络可用。
选择适合的操作系统
根据您使用的操作系统,选择适合的文件夹共享方式。Windows、MacOS和Linux等操作系统有各自不同的共享方法,需要根据具体情况进行设置。
开启网络共享功能
在Windows操作系统中,可以通过控制面板中的“网络和共享中心”来开启网络共享功能。点击“更改高级共享设置”并勾选“启用文件和打印机共享”。同时,选择合适的网络位置类型。
创建共享文件夹
在其中一台电脑上,选择要共享的文件夹,并右击该文件夹,选择“属性”。在属性对话框的“共享”选项卡中,点击“高级共享”,勾选“共享此文件夹”并设置共享名称。
设置共享权限
在共享设置界面,可以设置共享文件夹的访问权限。可以选择给予其他用户读取、写入或完全控制的权限。根据需求,选择适当的权限设置。
连接到共享文件夹
在另一台电脑上,打开资源管理器或文件浏览器,在地址栏输入共享文件夹的路径,如“\\电脑名称\共享文件夹名称”。点击回车后,系统会提示输入用户名和密码,输入正确的凭据即可连接到共享文件夹。
备份共享文件夹
为了保障数据安全,建议定期备份共享文件夹中的数据。可以使用备份工具或手动复制文件到其他位置,确保数据在意外情况下不会丢失。
防火墙设置
如果两台电脑之间无法互相访问共享文件夹,可能是防火墙阻止了连接。在防火墙设置中,添加例外或允许文件共享相关的端口。
局域网探测
如果两台电脑仍然无法找到彼此,可以尝试使用局域网探测工具。这些工具可以帮助您在局域网内搜索其他设备,并进行文件共享。
使用云存储服务
如果两台电脑之间的文件共享设置过于复杂或不方便,可以考虑使用云存储服务,如GoogleDrive、Dropbox等。通过将文件上传到云端,可以在任何设备问和共享文件。
保持系统更新
为了保障共享文件夹的稳定性和安全性,及时更新操作系统和相关软件非常重要。系统更新可以修复已知的漏洞和错误,提高系统的兼容性和性能。
定期检查共享设置
由于网络环境和操作系统的更新,共享设置可能会发生变化。定期检查共享设置,确保文件夹共享功能正常运行,并适时调整设置以满足新的需求。
保护共享文件夹的安全
在共享文件夹中可能存储有重要的文件和数据,为了保护其安全,建议设置访问密码,并定期更改密码以防止未经授权的访问。
解决共享问题
如果在共享过程中遇到问题,如无法连接、访问速度慢等,可以尝试重新设置共享、重启设备或查找相关故障排除指南,解决共享问题。
通过简单的设置和操作,两台电脑可以方便地实现文件夹共享。选择合适的共享方式、设置权限和保护文件夹安全,可以提高工作效率并加强协作能力。希望本文对您实现文件夹共享有所帮助。