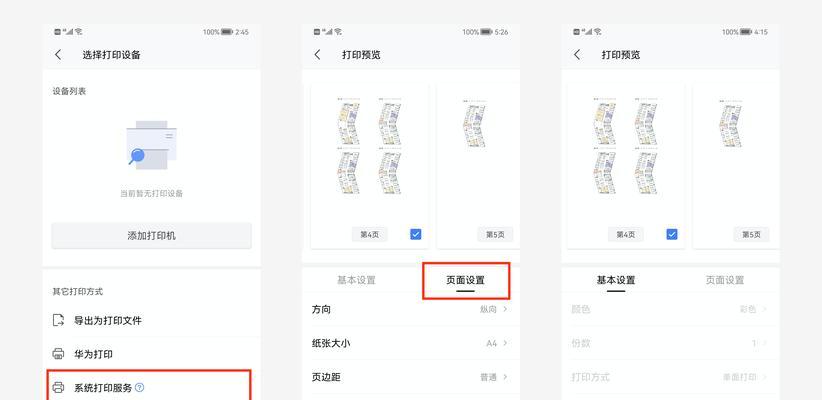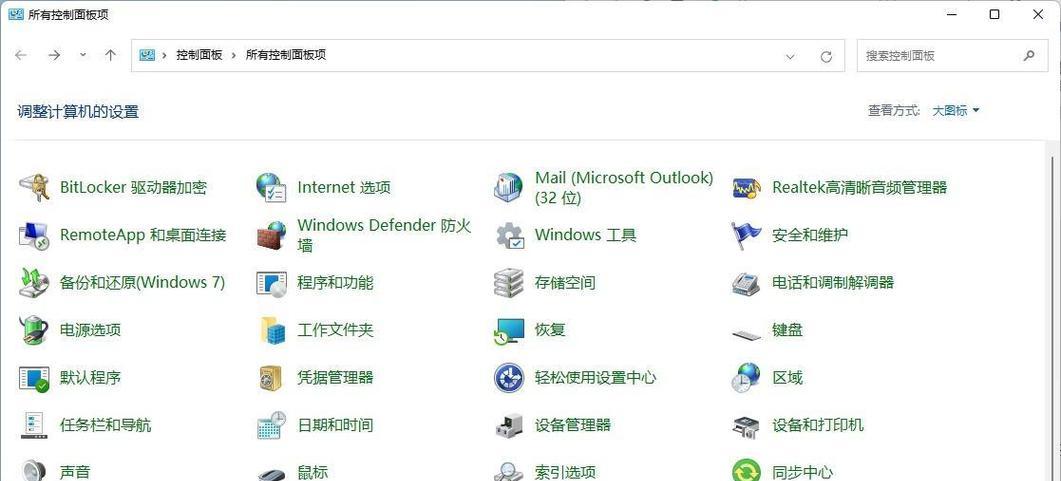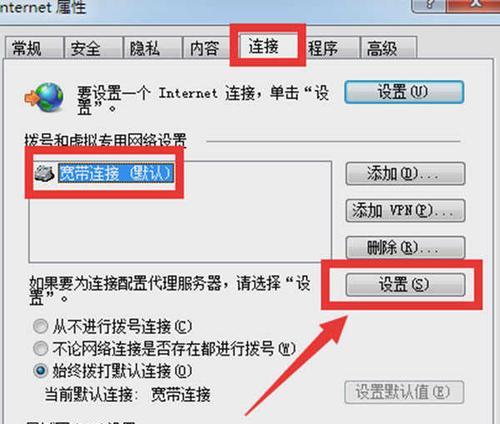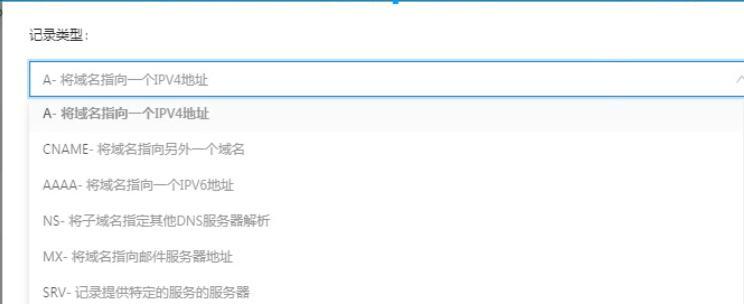在进行网络设置、故障排除或者网络安全等方面的工作时,了解电脑的IP地址信息是非常重要的。IP地址是用于在网络上唯一标识一个设备的数字标识符,通过查看电脑的IP地址,我们可以判断网络连接是否正常以及与其他设备之间的通信是否顺畅。本文将为大家介绍几种快速查看电脑IP地址信息的方法,帮助读者更好地了解自己的网络设置。
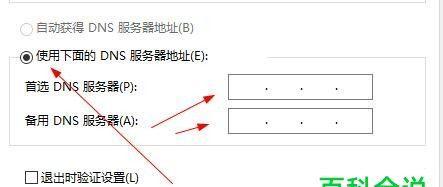
一、通过命令行查看IP地址
1.查看本地IP地址
通过打开命令行界面(Windows键+R,输入cmd并回车),输入"ipconfig"命令并回车,即可查看到本地IP地址、子网掩码、默认网关等相关信息。
二、通过系统设置查看IP地址
2.在Windows系统中查看IP地址
在Windows系统中,可以通过控制面板找到“网络和共享中心”,点击“本地连接”后,再点击“详细信息”,即可查看到本地IP地址。
三、通过第三方软件查看IP地址
3.使用网络设置类软件查看IP地址
有许多网络设置类软件可以帮助我们查看电脑的IP地址信息,如IP扫描工具、网络监控工具等。
四、通过浏览器查看IP地址
4.使用网页查询IP地址
通过在浏览器中输入“whatismyIP”等关键词,可以进入专门用于查询IP地址的网页,网页会自动显示你的IP地址信息。
五、通过路由器管理页面查看IP地址
5.查看路由器分配给电脑的IP地址
打开浏览器,输入默认网关IP地址(通常为192.168.1.1或192.168.0.1),进入路由器管理页面,在设置页面中可以查看到本地连接的IP地址。
六、通过网络代理软件查看IP地址
6.使用网络代理软件查询IP地址
如果使用了网络代理软件进行上网,可以通过该软件查看当前代理的IP地址。
七、通过网络设置中心查看IP地址
7.在Mac系统中查看IP地址
在Mac系统中,可以点击屏幕右上角的WiFi图标,选择“打开网络偏好设置”,在“高级”选项中点击“TCP/IP”即可查看IP地址。
八、通过终端命令查看IP地址
8.在Linux系统中查看IP地址
在Linux系统中,可以打开终端,并输入"ifconfig"命令,即可查看到本地IP地址。
九、通过IP地址管理工具查看IP地址
9.使用IP地址管理工具进行查询
有一些专门的IP地址管理工具可以帮助我们查询电脑的IP地址信息,如AdvancedIPScanner、AngryIPScanner等。
十、通过手机APP查看IP地址
10.使用手机APP查询IP地址
目前市面上有许多手机APP可以帮助我们查询电脑的IP地址信息,如Fing、NetworkAnalyzer等。
十一、通过邮件服务查看IP地址
11.查看邮件的IP地址
在查看电子邮件的邮件头部信息中,可以找到发送邮件的IP地址,从而了解对方的位置。
十二、通过远程桌面查看IP地址
12.查看远程桌面连接的IP地址
如果通过远程桌面进行连接,可以查看到被连接电脑的IP地址。
十三、通过查看网络连接属性查看IP地址
13.查看网络连接属性中的IP地址
在电脑的网络连接属性中,可以找到本机IP地址。
十四、通过CMD命令查看IP地址
14.使用CMD命令行查询IP地址
在CMD命令行中输入"ipconfig"命令并回车,即可显示出本地IP地址等相关信息。
十五、通过运营商官网查看IP地址
15.运营商官网提供的查询服务
一些运营商官网提供了查询用户所使用的公网IP地址的服务,可以通过登录运营商官网进行查询。
通过本文介绍的这些方法,我们可以快速方便地查看到电脑的IP地址信息。无论是初学者还是专业人士,都可以轻松应用这些方法来获取所需的网络设置信息,以便更好地进行网络管理和故障排除。同时,对于网络安全来说,了解自己的IP地址也能更好地防范网络攻击和入侵。希望本文能帮助读者更好地理解和应用电脑IP地址信息查询的方法。
如何快速查看电脑IP地址信息
在电脑网络连接中,IP地址是一个十分重要的信息,它被用于标识电脑在网络上的唯一身份。我们经常需要查看电脑的IP地址,无论是为了网络设置、故障排查还是其他目的。本文将介绍一些简单方法,帮助你快速获取电脑的IP地址信息。
一、通过命令提示符查看IP地址
通过使用命令提示符,可以快速查看电脑的IP地址。打开“开始”菜单,输入“cmd”打开命令提示符窗口,然后输入“ipconfig”命令,即可显示出当前连接的各种网络适配器的IP地址、子网掩码、默认网关等详细信息。
二、通过控制面板查看IP地址
在Windows操作系统中,可以通过控制面板来查看电脑的IP地址。打开控制面板,选择“网络和Internet”,然后点击“查看网络状态和任务”链接。在新打开的窗口中,点击当前连接的网络名称,在弹出的窗口中点击“详细信息”按钮,即可查看到IP地址等详细信息。
三、通过第三方软件查看IP地址
除了使用系统自带的工具外,还可以借助第三方软件来查看电脑的IP地址信息。一些网络工具类软件如“网络诊断工具”、“IP扫描器”等,它们提供了更多功能和更直观的界面来查看IP地址。
四、通过网页浏览器查看IP地址
一种非常简单的方法是使用网页浏览器来查看电脑的IP地址。只需在浏览器的地址栏中输入“whatismyip”或类似的关键词,然后回车,即可在搜索结果页面中显示出当前电脑的公共IP地址。
五、通过路由器管理界面查看IP地址
如果你是通过路由器上网的,可以登录路由器的管理界面来查看电脑的IP地址。通常,在浏览器中输入“192.168.1.1”或“192.168.0.1”等默认网关地址,然后输入正确的用户名和密码登录路由器管理界面,在相应位置可以找到连接到路由器的设备的IP地址信息。
六、通过系统设置查看IP地址
在一些操作系统中,可以直接在系统设置中找到电脑的IP地址。在MacOSX系统中,点击屏幕左上角的苹果图标,选择“系统偏好设置”,点击“网络”,选择当前连接的网络适配器,即可显示出IP地址等详细信息。
七、通过无线网络连接查看IP地址
对于使用无线网络连接的用户,可以在电脑的系统托盘或菜单栏中找到网络连接图标,右键点击该图标,选择“打开网络和Internet设置”或类似的选项,在新窗口中可以查看到当前连接的IP地址等信息。
八、通过网络诊断工具查看IP地址
在Windows操作系统中,有一个名为“网络诊断工具”的实用程序,它可以帮助用户检测和解决网络连接问题。打开“开始”菜单,输入“网络诊断工具”,然后点击运行该工具,在工具的界面中可以查看到当前连接的IP地址等信息。
九、通过网络状态图标查看IP地址
在Windows系统中,系统托盘中的网络状态图标可以提供一些关于当前网络连接的信息。当鼠标悬停在图标上时,会显示当前连接的网络名称、类型和IP地址等基本信息。
十、通过任务管理器查看IP地址
在Windows系统中,任务管理器不仅可以帮助我们管理和结束进程,还提供了一些其他有用的功能。打开任务管理器(快捷键Ctrl+Shift+Esc),点击“性能”选项卡,在右侧可以找到当前连接的网络适配器的IP地址。
十一、通过系统工具查看IP地址
在Windows系统中,还有一些其他系统工具可以帮助我们查看电脑的IP地址。在“控制面板”中找到“系统和安全”选项,然后点击“系统”或“系统和维护”链接,在新窗口中可以查看到电脑的基本信息,包括IP地址。
十二、通过命令行工具查看IP地址
在Windows系统中,还可以通过一些命令行工具来查看电脑的IP地址。使用“nslookup”命令可以获取当前电脑的本地IP地址和DNS服务器地址等信息。
十三、通过查看网络适配器设置查看IP地址
在Windows系统中,可以通过查看网络适配器的设置来获取电脑的IP地址信息。打开控制面板,选择“网络和Internet”,然后点击“网络连接”链接,在新窗口中找到当前连接的网络适配器,右键点击该适配器,选择“属性”,在弹出的窗口中可以找到IP地址等信息。
十四、通过注册表查看IP地址
在Windows系统中,注册表是一个存储了系统和软件设置的数据库。通过编辑注册表,可以获取一些有关电脑配置信息的详细信息,包括IP地址。但是请注意,在操作注册表时要小心谨慎,不要随意修改。
十五、通过以上的方法,我们可以方便快速地获取电脑的IP地址信息。无论是通过命令提示符、控制面板、第三方软件还是其他方法,都能帮助我们轻松地查看IP地址,以满足我们的网络需求。选择最适合自己的方法,轻松获取IP地址信息!