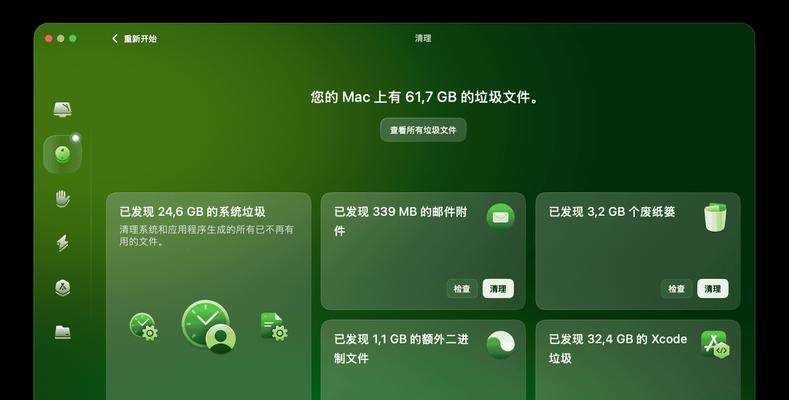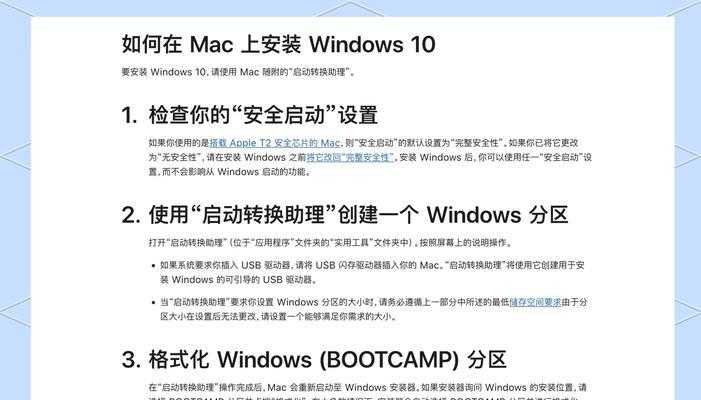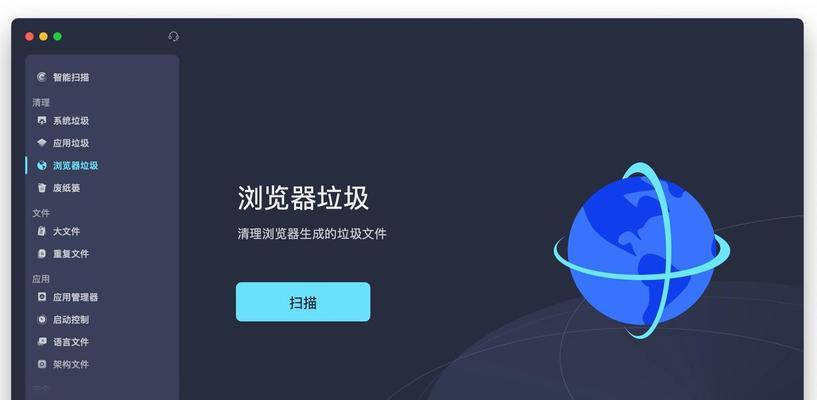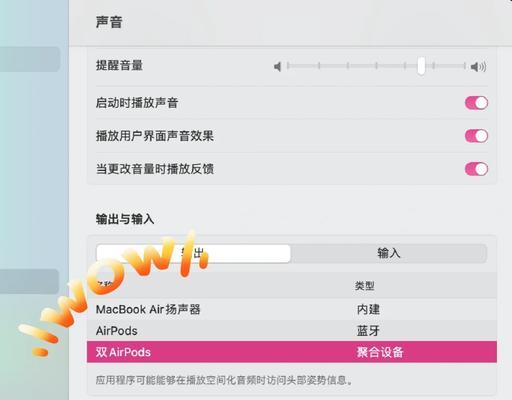在使用Mac电脑的过程中,有时我们会遇到某个程序无响应或出现错误,导致无法正常关闭。这时候,我们可以使用Mac的强制关闭功能来解决这个问题,并且在关闭程序之前保存当前的工作进度,以免造成数据丢失或不必要的麻烦。
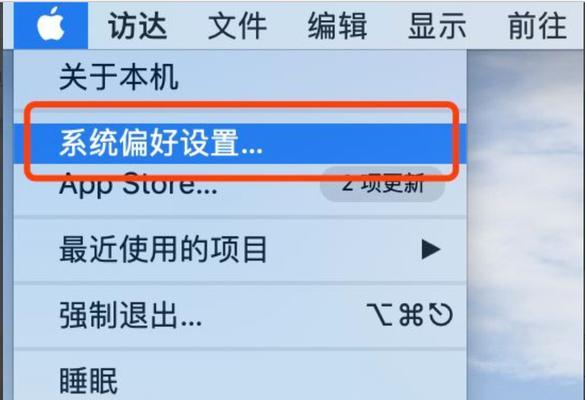
什么是强制关闭程序?(强制关闭程序的定义和作用)
强制关闭程序是指通过操作系统直接终止某个程序的运行,以解决程序出现错误、无响应或崩溃等问题。它能够帮助我们快速关闭卡死的程序,保护我们的工作进展和数据安全。
如何进入强制关闭程序界面?(通过快捷键或菜单栏进入)
在Mac上,你可以通过按下“Command+Option+Esc”组合键或点击屏幕左上角苹果图标,在下拉菜单中选择“强制退出”来进入强制关闭程序界面。
选择需要关闭的程序(了解当前运行的程序)
在强制关闭程序界面中,你会看到当前正在运行的程序列表。通过阅读程序的名称和状态,你可以确定需要关闭的程序。选中目标程序后,点击右下角的“强制退出”按钮。
保存工作进度(关闭程序前的必要步骤)
在关闭程序之前,一定要确保你已经保存了当前的工作进度。通过点击程序窗口左上角的红色关闭按钮来保存工作或通过快捷键“Command+S”进行保存。这样可以避免数据丢失和重新工作的麻烦。
强制关闭程序的注意事项(避免不必要的问题)
强制关闭程序虽然是解决问题的有效手段,但在使用时也需要注意一些事项。尽量只关闭出现问题的程序,以免影响其他正常运行的应用程序。强制关闭后可能会导致一些未保存的临时数据丢失,所以在关闭前要确保已经保存好重要数据。
强制关闭常见问题解答(针对一些用户的疑问)
1.强制关闭程序后,为什么我之前做的修改没有被保存?-强制关闭程序会直接终止程序的运行,所以未保存的修改也就无法被记录下来。
2.如何避免频繁使用强制关闭功能?-及时更新软件、关闭不必要的后台程序和插件,可以减少程序出错的可能性。
常见强制关闭方法以及对应快捷键(不同场景下的操作)
1.关闭前台程序:按下“Command+Option+Esc”组合键,选中需要关闭的程序,点击“强制退出”按钮。
2.关闭全屏程序:将鼠标移动到屏幕顶部,点击“退出全屏”按钮。
3.关闭后台程序:打开“应用程序”文件夹,右键点击需要关闭的程序图标,选择“强制退出”。
强制关闭程序可能导致的问题及解决方法(保障电脑和数据安全)
1.未保存的数据丢失:在关闭前务必保存好工作进度,避免数据丢失。
2.程序文件损坏:如果强制关闭过程中文件损坏,可以尝试重新安装程序或使用系统自带的修复工具进行修复。
强制关闭程序与系统稳定性(关注系统资源和应用程序间的关系)
频繁使用强制关闭功能可能会对系统稳定性产生一定影响。在正常情况下,我们应该尽量避免使用强制关闭功能,并保持系统和软件的更新,以确保系统的稳定运行。
常见的程序无响应问题及解决方法(避免频繁使用强制关闭功能)
1.关闭无响应的窗口:点击窗口左上角红色关闭按钮,或使用快捷键“Command+W”来关闭窗口。
2.强制关闭程序:如果无法关闭窗口,可以使用强制关闭功能来结束程序的运行。
强制关闭程序对电脑性能的影响(掌握系统资源和优化操作)
频繁使用强制关闭功能可能会占用系统资源,导致电脑性能下降。我们应该定期优化操作,关闭不必要的后台程序和插件,以提高电脑的整体性能。
合理使用强制关闭功能的建议(保护你的工作和数据安全)
强制关闭程序是一种解决问题的有效手段,但我们应该在确保工作和数据安全的前提下,尽量避免频繁使用。及时保存工作进度、注意程序的稳定性和系统资源的使用,可以更好地保护我们的工作和数据。
Mac中其他终止进程的方式(探索更多关闭程序的方法)
除了强制关闭功能外,Mac还提供了其他终止进程的方式,如通过终端命令或使用第三方工具来结束程序的运行。这些方式需要一定的技术知识和操作经验,适合高级用户使用。
使用Mac的强制关闭功能可以帮助我们快速解决程序无响应、错误或崩溃等问题。在关闭程序之前,一定要确保工作进度已经保存,以免造成数据丢失。同时,我们也要避免频繁使用强制关闭功能,注意程序的稳定性和系统资源的使用,以保障电脑和数据的安全。
参考资源
-Apple官方网站关于强制退出的说明与帮助页面。
-Mac技巧网站上关于如何强制关闭程序的教程和解决常见问题的文章。
-社区论坛中其他Mac用户分享的使用经验和技巧。
Mac如何强制关闭程序
在使用Mac电脑的过程中,有时候会遇到程序无响应或者卡死的情况,这时候如果不及时处理,就有可能导致数据的丢失。为了解决这个问题,本文将介绍如何在Mac中强制关闭程序,并提供一些技巧,帮助您有效保存工作并避免数据丢失。
如何通过键盘快捷方式强制关闭程序
如果程序无响应,您可以使用键盘快捷方式来强制关闭它。按下Command+Option+Esc组合键,会打开一个名为"强制退出应用程序"的窗口,然后选择要关闭的程序并点击"强制退出"按钮。
使用活动监视器来结束进程
如果某个程序无响应,并且您无法通过快捷键强制关闭,可以打开“应用程序”文件夹内的“实用工具”,找到“活动监视器”并打开。在活动监视器中,找到相关程序的进程,选中并点击工具栏上的“停止进程”按钮。
通过Dock来强制关闭程序
如果您在Dock中看到一个程序的图标,且该程序无响应,可以右键点击图标,然后按住Option键,会发现"强制退出"选项会显示出来。点击它来关闭无响应的程序。
使用终端命令来结束进程
在某些情况下,您可以通过终端命令来结束一个程序的进程。打开“实用工具”文件夹中的“终端”,然后输入"killall[程序名称]",其中[程序名称]是您要关闭的程序的名称,按下回车键即可。
强制关闭程序时的注意事项
在强制关闭程序之前,请确保您已经保存了所有重要的工作和数据。强制关闭程序可能导致数据丢失或损坏,因此在关闭之前最好先尝试保存工作。
如何避免频繁需要强制关闭程序
频繁需要强制关闭程序可能是系统出现问题的迹象。为了避免这种情况,您可以定期进行系统更新、清理缓存文件、关闭不必要的后台进程等,以保持系统的稳定性。
使用备份工具来保护数据
为了防止数据丢失,您可以使用备份工具定期备份重要文件和数据。这样即使出现了强制关闭程序的情况,您也可以从备份中恢复数据。
常见程序无响应的原因和解决方法
程序无响应的原因可能有很多,比如系统资源不足、软件冲突、操作错误等。针对不同的情况,可以采取相应的解决方法,比如关闭其他不必要的程序、重新启动电脑等。
如何优雅地退出程序
在正常情况下,我们应该优雅地退出程序,而不是强制关闭。请养成良好的使用习惯,在退出程序之前保存工作、关闭所有文件,并点击程序菜单中的“退出”选项。
Mac系统自带的崩溃报告工具
当某个程序崩溃时,Mac系统会自动收集崩溃报告,以便开发者分析和修复问题。您可以选择发送报告或者查看详细信息,并将其发送给开发者。
如何快速恢复强制关闭程序后的工作
如果您在强制关闭程序之前已经保存了工作,您可以重新打开程序,并在恢复选项中选择之前保存的版本来继续您的工作。
注意强制关闭程序对系统的影响
频繁强制关闭程序可能对系统产生负面影响,比如系统变得不稳定、程序运行速度变慢等。我们建议您在无法找到其他解决方法时才使用强制关闭。
合理使用Mac的资源管理工具
Mac系统提供了许多资源管理工具,比如活动监视器、磁盘工具等,可以帮助您更好地了解和管理系统资源的使用情况。
寻求专业技术支持
如果您遇到了无法解决的问题,或者频繁需要强制关闭程序,我们建议您寻求专业的技术支持,以获得更准确和有效的解决方案。
通过本文的介绍,我们学习了在Mac中如何强制关闭程序,并提供了一些技巧来保存工作并避免数据丢失。希望这些方法能帮助您更好地应对程序无响应的情况,并提高工作效率。记住,在强制关闭程序之前,请确保已经保存了重要的工作。