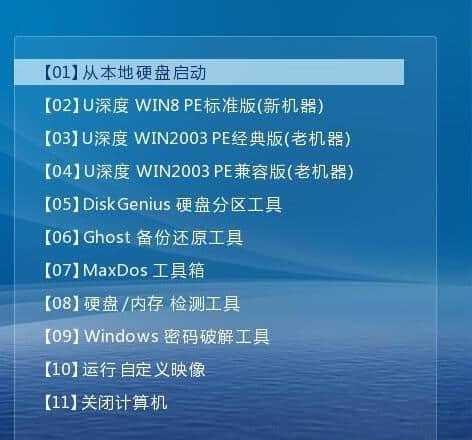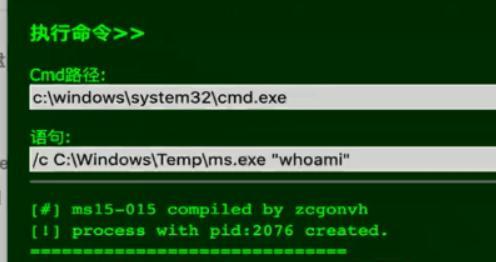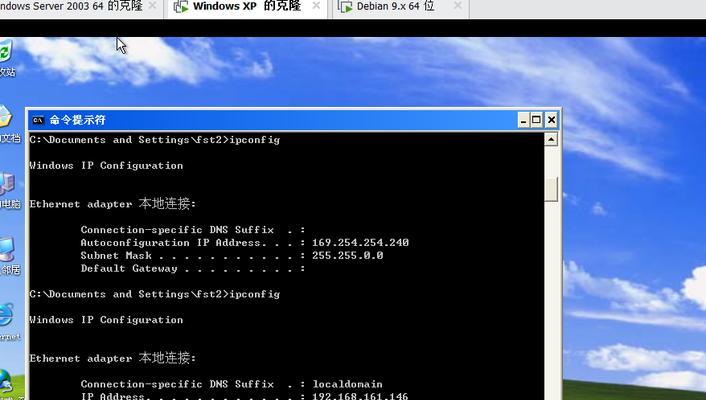随着科技的不断进步,我们的电脑屏幕分辨率也越来越高。但有时候,我们可能会遇到需要调整分辨率的情况,例如连接到其他显示设备或者需要适应特定的应用程序。本文将介绍如何使用命令行来轻松修改Windows分辨率,帮助你更好地适应各种工作环境。
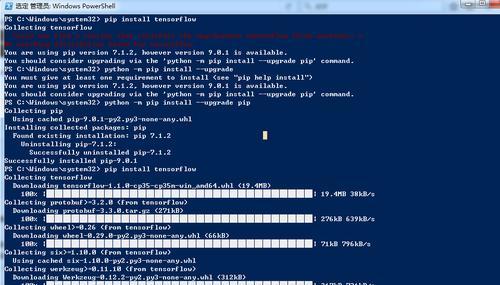
一:为什么需要修改Windows分辨率
详细解释了为什么会有调整分辨率的需求,例如连接到高清电视或者投影仪时需要调整分辨率以获得最佳视觉效果,或者在使用某些应用程序时需要特定的分辨率才能正常显示。
二:使用命令行修改Windows分辨率的好处
讲解了使用命令行修改分辨率的优势,如节省时间和精力,无需进入繁琐的设置界面,可以一键完成调整,并且能够快速恢复到之前的设置。
三:准备工作:了解自己的屏幕支持的分辨率
指导读者如何查找自己屏幕的分辨率支持列表,以便根据需要选择合适的分辨率进行修改。
四:打开命令提示符窗口
详细说明如何打开命令提示符窗口,包括通过快捷键组合或者通过开始菜单中的搜索功能找到命令提示符。
五:使用“wmicdesktopmonitor”命令获取当前分辨率信息
介绍了使用“wmicdesktopmonitorgetscreenwidth,screenheight”命令获取当前分辨率信息,并将其显示在命令提示符窗口中。
六:使用“wmicdesktopmonitorsetscreenwidth=x,screenheight=y”命令修改分辨率
具体说明了如何使用“wmicdesktopmonitorsetscreenwidth=x,screenheight=y”命令修改分辨率,其中x和y代表所需的水平和垂直分辨率值。
七:验证修改是否成功
指导读者如何验证修改是否成功,例如重新打开显示设置或者通过屏幕上显示的变化来确认分辨率是否已经生效。
八:创建批处理文件以便快速调整分辨率
介绍如何创建批处理文件,将修改分辨率的命令保存下来,以便日后快速调整分辨率而无需重新输入命令。
九:设置快捷键以便快速切换分辨率
指导读者如何通过设置快捷键,实现在不同的分辨率之间快速切换,提高工作效率。
十:调整分辨率时可能遇到的问题和解决方法
列举了一些可能遇到的问题,如命令行报错或者显示异常等,并提供了相应的解决方法,帮助读者顺利完成分辨率的调整。
十一:备份和恢复默认分辨率设置
指导读者如何备份当前的分辨率设置,并在需要时恢复回默认的设置。
十二:注意事项和建议
提醒读者在修改分辨率时注意一些细节,如选择合适的分辨率比例,避免使用过高或过低的分辨率等。
十三:常见应用场景下的分辨率调整建议
根据不同的应用场景,给出相应的分辨率调整建议,例如游戏、设计软件、视频编辑等。
十四:其他方法和工具
介绍一些其他修改分辨率的方法和工具,例如第三方软件或者操作系统自带的设置界面。
十五:
全文的内容,强调使用命令行修改分辨率的便利性和实用性,并鼓励读者尝试并掌握这一技巧,以提高工作效率和适应不同的工作环境。
以上就是关于使用命令行修改Windows分辨率的方法的文章大纲。根据大纲,可以进一步展开每个段落的具体内容,帮助读者轻松掌握这一技巧。
通过命令行修改Windows分辨率的方法
随着计算机技术的不断发展,我们对于屏幕显示效果的要求也越来越高。有时候,我们可能需要根据不同的需求来调整Windows系统的分辨率,以获得更好的视觉体验。本文将介绍通过命令行修改Windows分辨率的方法,帮助读者简单快捷地调整屏幕显示效果。
了解命令行调整分辨率的优势与限制
命令行是Windows系统中一个强大的工具,可以完成许多操作。通过命令行调整分辨率不仅可以更快速地实现目标,还可以避免繁琐的鼠标操作。但是需要注意的是,命令行调整分辨率并不适用于所有情况,例如某些显卡驱动可能不支持命令行方式调整分辨率。
查看当前的分辨率设置
在开始修改分辨率之前,我们首先需要了解当前系统的分辨率设置。可以通过打开“显示设置”窗口或者使用命令行中的相关命令来查看当前的分辨率设置。
使用命令行调整分辨率
通过命令行调整分辨率需要使用到一个名为“QRes”的工具,它是一个免费的命令行实用程序。下载并安装“QRes”工具,然后打开命令行窗口。
查看可用的分辨率选项
在命令行窗口中输入“qres/r”命令,系统将显示当前可用的分辨率选项。可以根据自己的需求选择合适的分辨率值。
使用命令行修改分辨率
在命令行窗口中输入“qres/x:分辨率宽度/y:分辨率高度”命令,将当前分辨率修改为指定的宽度和高度值。输入“qres/x:1920/y:1080”可以将分辨率设置为1920x1080。
验证分辨率修改结果
修改分辨率后,需要验证是否生效。可以关闭命令行窗口,或者按下Win+D组合键将桌面显示出来,观察屏幕显示效果是否符合预期。
创建批处理文件以便快速调整分辨率
如果经常需要调整分辨率,可以创建一个批处理文件以便快速完成操作。打开记事本,输入上述命令行命令,然后将文件保存为“修改分辨率.bat”。以后只需双击运行该文件即可快速调整分辨率。
调整分辨率时的注意事项
在调整分辨率时,需要注意选择合适的分辨率值,以免造成显示效果模糊或无法显示的问题。同时,某些显示器可能对特定的分辨率设置具有限制,需要按照显示器的规格来进行选择。
恢复默认的分辨率设置
如果调整后的分辨率不符合预期,可以通过打开“显示设置”窗口或者重新运行“修改分辨率.bat”批处理文件来恢复默认的分辨率设置。
其他命令行工具调整分辨率的方法
除了“QRes”工具外,还有其他一些命令行工具可以用于调整分辨率,例如“SetRes”和“ScreenResolution”等。读者可以根据自己的喜好和需求选择合适的工具。
命令行调整分辨率的适用场景
命令行调整分辨率适用于需要快速调整屏幕显示效果的场景,例如演示、投影或者特定应用程序的需求。对于一般用户来说,使用图形界面进行分辨率设置可能更加直观和便捷。
探索其他命令行操作
除了调整分辨率,命令行还可以完成许多其他操作,如修改系统设置、管理文件和文件夹等。对于对计算机技术感兴趣的读者来说,深入探索命令行操作是一种不错的选择。
优点和缺点
通过命令行调整分辨率的方法具有快速、简单的优点,可以方便地满足特定的需求。然而,也需要考虑到一些限制和局限性,例如特定显卡驱动不支持命令行方式调整分辨率。
命令行修改分辨率的发展趋势
随着科技的进步和人们对于显示效果的要求越来越高,命令行修改分辨率的方法可能会逐渐被更智能、更直观的方式所取代。然而,命令行作为一种基础工具,其在计算机操作和管理中仍然具有重要地位。
命令行调整分辨率的实际应用场景
无论是专业人士还是普通用户,在特定场景下使用命令行调整分辨率都能带来一定的便利。在需要快速改变屏幕显示效果的情况下,命令行可以成为一个方便实用的工具。通过掌握命令行调整分辨率的方法,读者可以更好地管理和优化自己的Windows系统。通过命令行修改Windows分辨率是一种简单快捷的方法,适用于一些特定的应用场景。