在使用Word编辑文档时,我们常常会遇到一页或多页的空白页,这不仅浪费了打印纸张,也影响了文档的整体美观。本文将为您详细介绍如何在Word中删除一页空白页的方法,让您的文档干净整洁,提高工作效率。
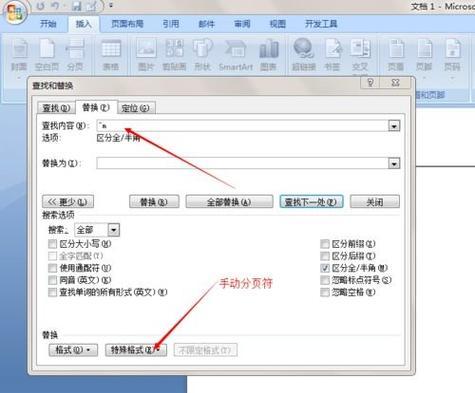
1.查找并选中空白页
通过使用键盘快捷键Ctrl+Shift+8,或者通过“开始”菜单中的“显示/隐藏”功能,将非打印字符显示出来。然后在文档中滚动,找到需要删除的空白页。
2.确定空白页的起始位置
将光标放在空白页的上方,按下Ctrl+G快捷键,打开“转到”对话框。在“页码”框中输入空白页所在的页码,点击“确定”按钮。此时光标会跳转到空白页的起始位置。
3.删除选中的内容
按住Shift键,同时用鼠标点击空白页的起始位置和结束位置。此时,整个空白页的内容将被选中。
4.删除选中内容
按下Delete键或Backspace键,删除选中的内容。注意,这里并不是删除空白页,而是删除空白页中的内容。
5.删除空白页
将光标放在空白页的起始位置,按住Ctrl+Shift+G快捷键,打开“转到”对话框。在“页码”框中输入空白页所在的页码,点击“确定”按钮。此时光标会再次跳转到空白页的起始位置。
6.删除空白页
按下Ctrl+Shift+8快捷键,隐藏非打印字符。然后按下Backspace键或者Delete键,删除空白页。此时,您的文档中就没有了多余的空白页。
7.使用分节符删除空白页
在Word文档中,我们可以使用分节符来删除空白页。将光标放在空白页的上方,点击“页面布局”选项卡中的“分节符”按钮,在弹出的菜单中选择“下一页”。这样,空白页就被删除了。
8.使用段落格式功能删除空白页
将光标放在空白页的上方,点击鼠标右键,在弹出菜单中选择“段落”。在弹出的对话框中,将“间距”选项卡中的“前后段落”设置为0。点击“确定”按钮,空白页就被删除了。
9.使用调整行间距功能删除空白页
将光标放在空白页的上方,按下Ctrl+A快捷键,选中整个文档。点击“段落”功能区中的“行间距”按钮,在弹出的菜单中选择“单倍行距”。空白页就被删除了。
10.修改页面边距删除空白页
将光标放在空白页的上方,点击“页面布局”选项卡中的“边距”按钮,在弹出的菜单中选择“自定义边距”。在“页边距”选项卡中,将上下边距设置为0。点击“确定”按钮,空白页就被删除了。
11.使用快捷键删除空白页
将光标放在空白页的上方,按下Ctrl+Shift+Enter快捷键,删除空白页。
12.使用宏删除空白页
点击“开发者”选项卡中的“宏”按钮,在弹出的对话框中输入以下宏代码:
SubDeleteBlankPage()
Selection.WholeStory
Selection.Delete
EndSub
点击“运行”,即可删除空白页。
13.使用查找和替换功能删除空白页
按下Ctrl+H快捷键,打开“查找和替换”对话框。在“查找内容”框中输入^m^m,然后点击“替换为”框中的空白,点击“全部替换”按钮,即可删除空白页。
14.使用插入分隔符删除空白页
在需要删除空白页的位置,点击“插入”选项卡中的“分隔符”按钮,在弹出的菜单中选择“分页符”。此时,空白页就被删除了。
15.整理文档布局删除空白页
点击“页面布局”选项卡中的“整理”按钮,Word将自动删除多余的空白页,并调整文档的布局。
通过本文介绍的多种方法,您可以轻松快速地删除Word文档中的多余空白页。根据实际情况选择合适的方法,提高工作效率,打印出更加整洁美观的文档。
如何在Word中删除多余的空白页
在使用MicrosoftWord时,我们常常会遇到一页或多页的空白页,这些空白页既浪费了打印纸张,也影响了文档的整体美观度。本文将提供一份简单的教程,帮助你快速删除多余的空白页。
检查文档内容
在删除空白页之前,先检查文档内容是否真的存在多余的空白页。有时候我们会认为有空白页,但实际上是因为文本或图片放置不当造成的。所以,第一步是确定是否真的存在多余的空白页。
查看非打印字符
Word提供了非打印字符的显示功能,通过它我们可以清楚地看到文档中的每一个换行符、空格等符号。使用该功能可以帮助我们找到隐藏在文本中的空白页。
删除多余的空行
有时候,在文档中存在多余的空行会导致出现空白页。通过删除这些空行,我们可以解决多余空白页的问题。
调整段落格式
段落格式的设置也会对空白页产生影响。通过调整段落的行间距、缩进等属性,我们可以有效地删除空白页。
删除分页符
分页符是Word中常用的排版标记,有时候多余的分页符会导致出现空白页。通过查找并删除这些分页符,我们可以解决多余空白页的问题。
设置页面边距
页面边距的设置也可能会引起空白页的出现。通过调整页面边距,我们可以消除多余的空白页。
删除空白页后重新分页
在删除空白页后,由于文本重新排版,可能会导致原本打算放在一页上的内容分割到两页。通过重新分页,我们可以使文档恢复到原本的版面。
使用快捷键删除空白页
Word提供了一些快捷键操作,可以帮助我们快速删除空白页。掌握这些快捷键,可以提高操作效率。
尝试“自动删除”功能
Word中的“自动删除”功能可以自动检测并删除空白页。尝试使用这个功能,可以省去手动查找和删除的麻烦。
使用脚注和尾注
在某些情况下,文档中出现空白页是因为脚注和尾注设置不当。通过调整脚注和尾注的位置和格式,我们可以解决多余空白页的问题。
合并文档内容
多个文档合并时,如果每个文档有多余的空白页,合并后也会产生空白页。通过合并文档内容,并删除多余的空白页,我们可以解决这个问题。
清除多余的分隔符
分隔符如分栏符、分节符等也可能导致空白页的出现。通过查找并删除这些分隔符,我们可以去除多余的空白页。
使用打印预览功能
在打印预览中,我们可以清楚地看到文档中是否存在空白页。通过使用打印预览功能,我们可以快速找到并删除空白页。
保存并重新打开文档
有时候,在删除空白页后,文档内容的排版可能会出现问题。通过保存并重新打开文档,我们可以恢复文档到正确的排版状态。
通过本文介绍的方法,我们可以轻松地解决多余空白页的问题。在编辑Word文档时,遇到多余空白页不再成为困扰。让我们一起享受高效的文字处理吧!
本文提供了一系列简单的方法来删除多余的空白页,帮助用户在使用MicrosoftWord时更加高效和便捷。通过检查文档内容、调整段落格式、删除分页符等操作,我们可以快速解决多余空白页的问题。同时,掌握快捷键和使用特定功能,也能有效地提高操作效率。希望本文对你在处理多余空白页时有所帮助!




